Conheça o segundo artigo da série 5 superdicas de Excel (Parte 2) que mostra dicas incríveis do dia a diapara tornar seu dia mais produtivo.
A séria 5 superdicas de Excel já possui 4 vídeos no Youtube e dois artigos no site excelforever.com.br, e a ideia é chegar em 6 vídeos com 30 superdicas de Excel.
Uma dica de Excel são pequenos atalhos e descobertas que facilitam o trabalho diário.
Neste artigo temos mais 5 superdicas que prometem ajudar e gerar ganho de tempo além de rápida soluções de situações rotineiras.
1 – Bloquear o modo desenho de uma forma
Esta é uma dica simples e se torna útil quando queremos inserir várias vezes o mesmo objeto no Excel.
Imagina que será preciso inserir várias vezes uma elipse, e para isso seria necessário duplicar o objeto ou acessar a faixa de opções para escolher a forma várias vezes.
O bloqueio do modo desenho permite que a forma fique travada e dessa forma é possível inserir várias vezes o mesmo objeto.
Para bloquear o modo desenho entre na guia inserir, depois no comando ilustrações, formas, e defina uma das formas possíveis.
No painel de formas clique com o botão direito do mouse, escolhe a forma que deverá ser fixada e depois escolha bloquear o modo desenho.
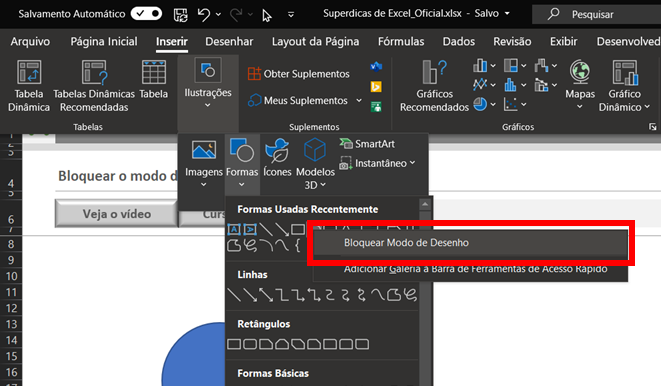
Sempre que o bloqueio do modo desenho estiver ativado, a forma poderá ser aplicada muitas vezes consecutivamente.
2 – Editar planilhas em massa
A possibilidade de edição em massa no Excel é muito relevante principalmente quando o usuário utiliza muitas planilhas com o mesmo formato e dados diferentes.
Sempre que selecionamos várias planilhas com a tecla CTRL pressionada ou com CTRL+Shift+Page Down ou Page Up é possível aplicar ações em massa.
Uma vez que mais de uma planilha estão selecionadas, o programa entende que as ações serão aplicadas para todas as planilhas contidas na seleção.
A grande questão é que logicamente o Excel aplica determinada ação exatamente na mesma referência onde a ação foi aplicada.
Se a ação for pintar a célula C10 de amerelo todas as células c10 de todas as planilhas selecionadas serão pintadas de amarelo.
3 – Lista suspensa sem base de dados
Este recurso do Excel é muito interessante, porém é importante entender quando vale a pena ser utilizado.
Como padrão as listas suspensas necessitam de uma base de dados para que as listas sejam aplicadas e selecionadas.
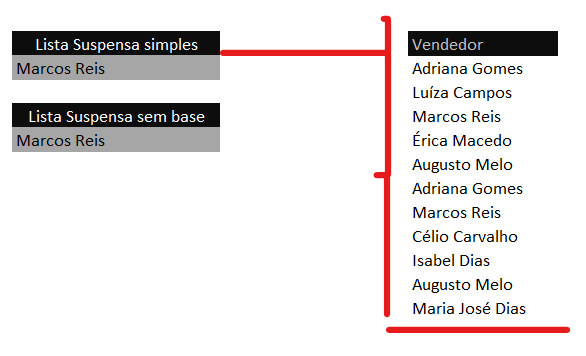
Hoje o Excel permite a base das listas dentro da planilha e fora também, o que não era permitido em versões anteriores.
A lista suspensa sem base permite digitar os nomes desejados dentro da caixa validação de dados de forma manual criando assim a lista suspensa sem base.
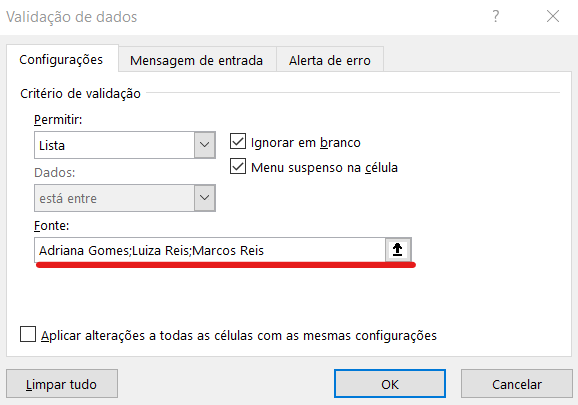
A grande vantagem deste recurso é não precisar de uma lista como base, e dessa formas as informações são armazenadas internamente.
Como desvantagem este recurso não se torna muito produtivo em caso de listas grandes e/ou atualizadas com muita frequência, pois haveria grande trabalho manual no processo.
4 – Rotacionar formas com atalhos
Esta é uma dica simples que pode agregar muito em projetos com muitos objetos no Excel, pois vou mostrar diferentes formas de acessar a mudança de ângulo de objetos.
A forma mais comum de rotacionar uma forma sem dúvidas é arrastar o ponto de rotação com o mouse.
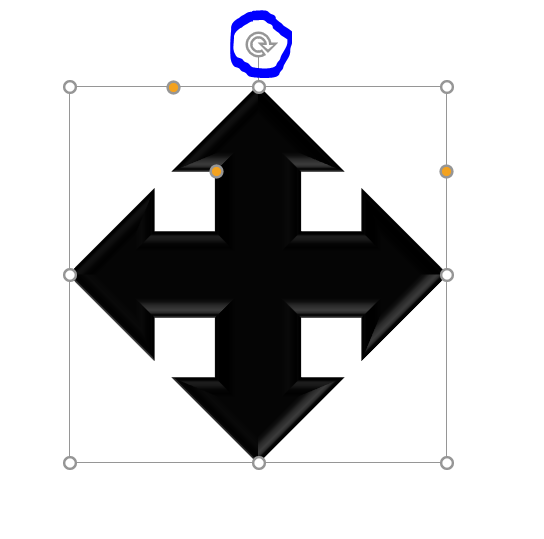
A rotação pelo mouse é prática, porém nem sempre é a mais indicada, pois manualmente os movimentos não são tão precisos.
Uma das maneiras é utilizar a opção formatar forma, em efeitos de forma e rotação, e dessa maneira os ângulos podem ser definidos com precisão e de forma manual.
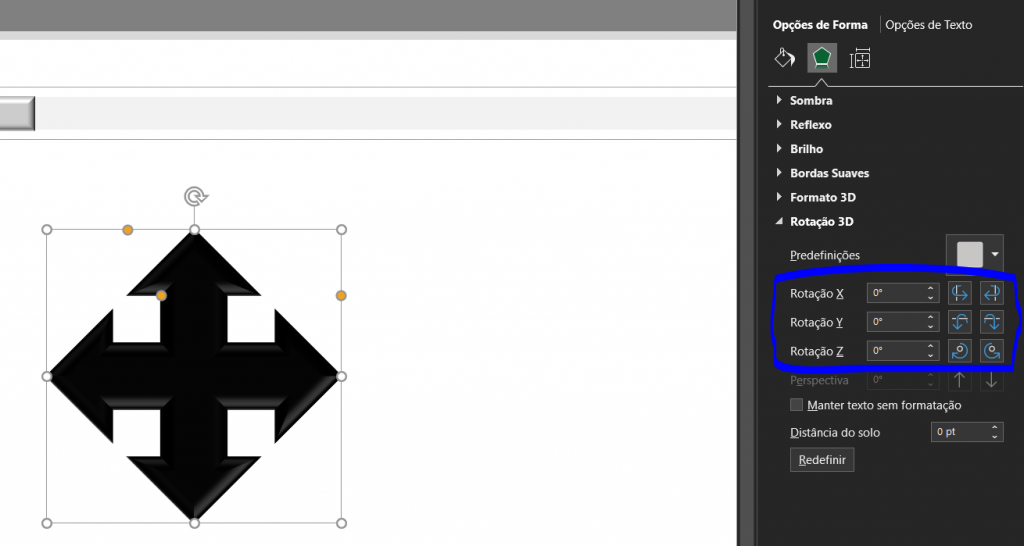
A grande dica é que a mudança na rotação de objetos pode ser feita por atalhos e de forma precisa também.
A primeira maneira é selecionar a forma e depois pressionar as setas da direita ou esquerda do teclado juntamente com o shift.
Neste caso a forma irá rotacionar com um dente maior, ou seja, com um pouco menos de precisão.
Outra maneira interessante é pressionar CTRL + SHIFT + SETAS para rotacionar, pois dessa forma o dente de rotação é bem pequeno possibilitando maior precisão.
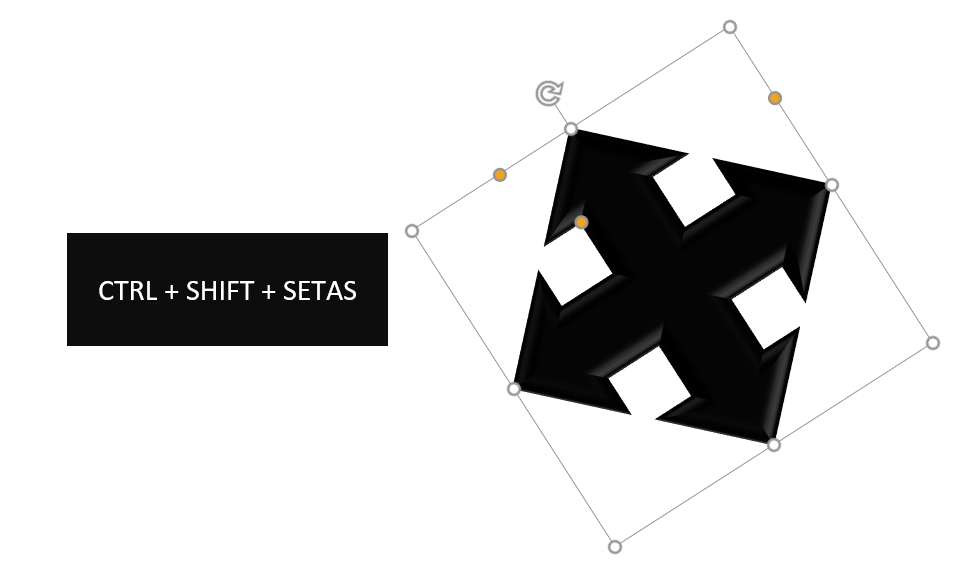
Comando selecionar objetos
Esta é outra dica de produtividade no Excel principalmente em projetos com muita quantidade e gerenciamento de objetos.
Como padrão o Excel não possui uma livre movimentação de objetos como no Powerpoint, e para selecionar objetos deve ser feito de forma manual.
A dica é aplicar um novo comando disponível que se chama selecionar objetos, este comando vai permitir que o usuário manipule objetos de forma rápida como no Powerpoint.
Neste exemplo vou incluir o novo comando na barra de ferramentas de acesso rápido, porém poderia ser incluído em guias e grupos personalizados do Excel.
Para acessar a barra de ferramentas de acesso rápido entre na guia arquivo, depois em opções e depois na barra de ferramentas de acesso rápido.
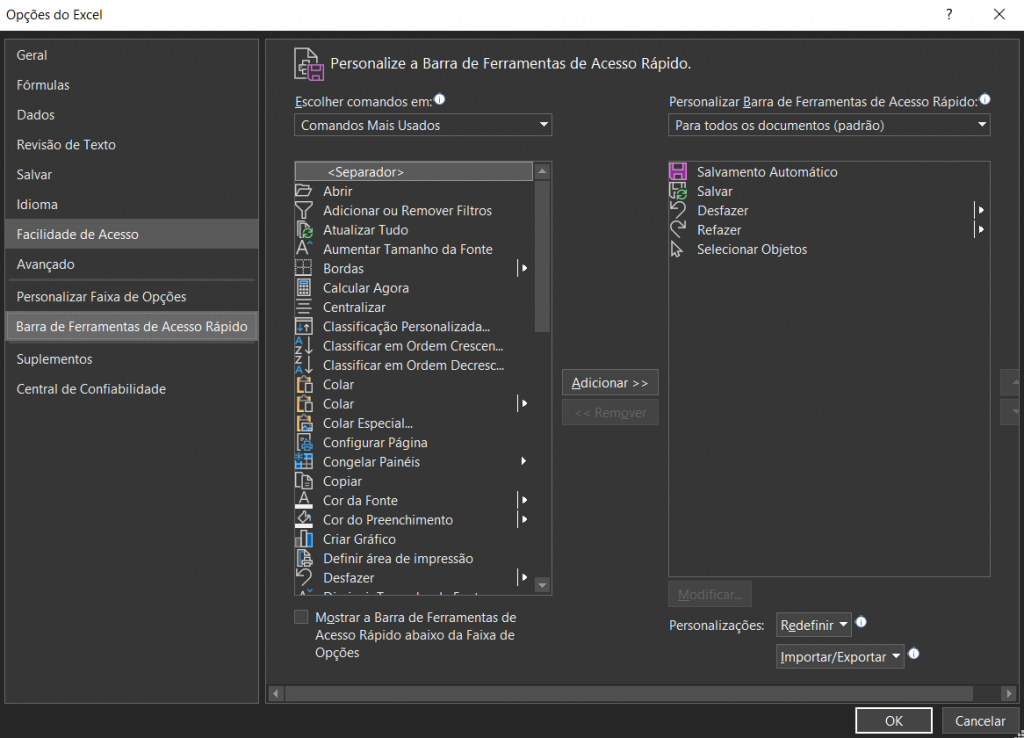
Note que existem dois campos, o campo da esquerda representa os comandos disponíveis e o campo da direita aqueles que já estão inseridos na barra de ferramentas de acesso rápido.
No campo da esquerda procure o comando selecionar objetos e depois adicione na barra de ferramentas de acesso rápido.
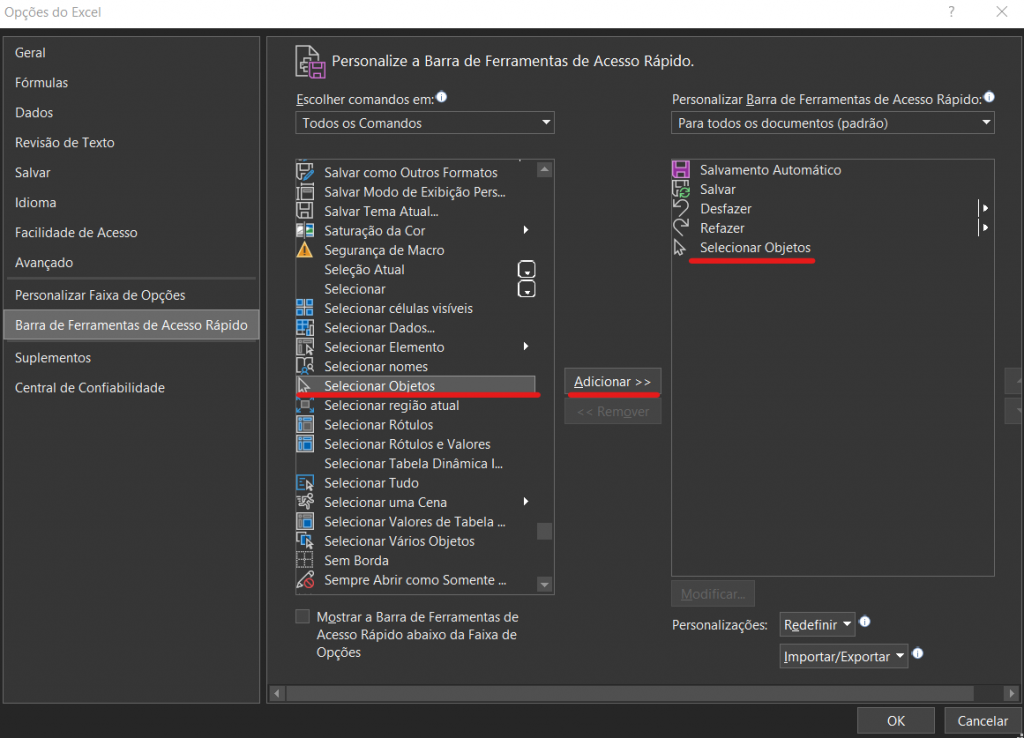
Clique em ok para confirmar a inclusão do novo comando e agora note que o comando foi incluído de fato na barra de ferramentas de acesso rápido.
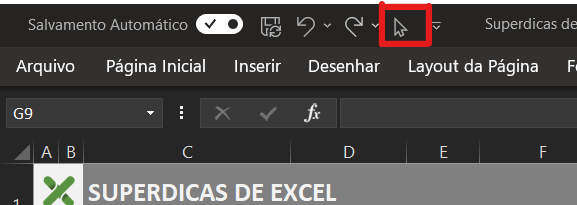
Este comando é incrível e permite selecionar muitos objetos simultaneamente, e pode ser acessado pelo atalho ALT + 5 o que facilita ainda mais o acesso e utilização do comando.
Ainda tem dúvidas de como utilizar as dicas da Série 5 Superdicas de Excel (Parte 2)? Veja como utilizar cada uma delas pelo nosso vídeo do Canal ExcelForever no Youtube:
Veja também:
- Nova Planilha Controle Financeiro Familiar 2025
- COMO TRANSFORMAR HORA EM HORA DECIMAIS NO EXCEL
- Dream Lab no Canva: Sua Imaginação Transformada em Imagens
- COMO BAIXAR O POWERBI
- COMO UTILIZAR A FUNÇÃO INT DO EXCEL
Baixe a planilha utilizada neste artigo:
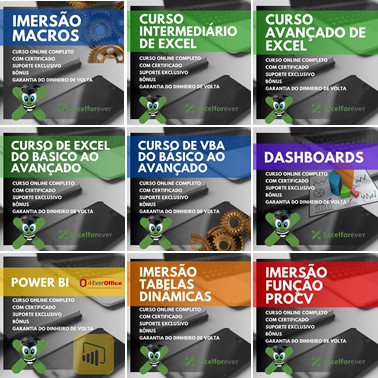
Espero que goste do artigo e seja muito útil, grande abraço e sucesso!

Everton Pires
Empreendedor Digital e Youtuber





