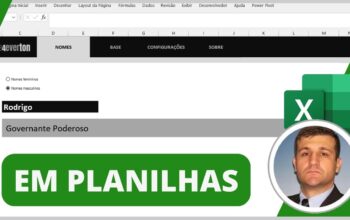Veja neste artigo como criar um balanço patrimonial com a função somases direto na base de dados de forma rápida e simples.
Um dos grandes motivos do sucesso do Excel é a vasta variedade de fórmulas existentes que permitem soluções incríveis.
Eu sempre falo que quanto mais funções o usuário domina, mais situações vai conseguir solucionar, e por este motivo, os usuários de Excel devem focar muito em funções para avançar na ferramente.
Vou mostrar neste artigo como utilizar apenas uma função para estruturar completamente um balanço patrimonial.
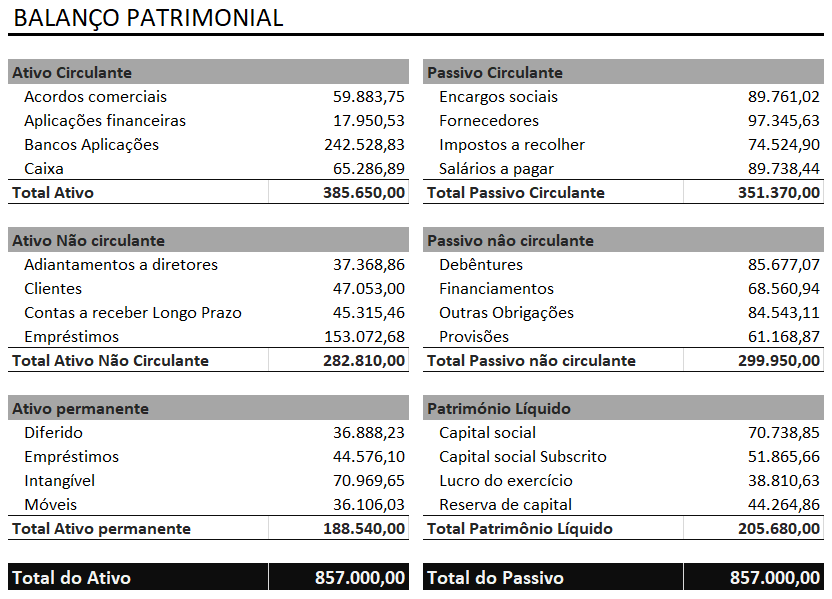
Função Somases
O primeiro passo é conhecer a função somases, que permite criar filtros e também pode acumular até 155 condições.
A função é muito simples, pede a base de valores no primeiro elemento e depois os intervalos de critério e critérios podendo ser acumulados até 155 vezes.
=somases(intervalo_soma ; intervalo_critério1 ; critério1)
Aplicar a fórmula
Temos a estrutura do balanço pronta, mas o balanço está vazio e precisa da função somases para captar as informações conforme filtros estabelecidos.
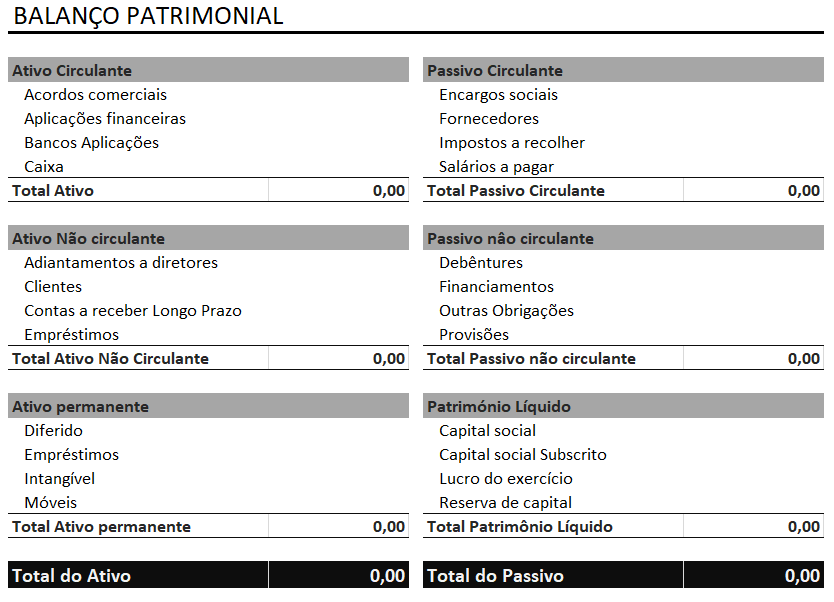
A base de dados está pronta e possui todas as informações do balanço necessárias para a transposição de dados.

A lógica da fórmula é muito simples basta criar uma única vez utilizando como critérios a conta do balanço e a descrição das contas.
Para este trabalho será muito importante dominar o uso de referências, pois este conhecimento permite colar a fórmula para as outras células desde que fixadas corretamente (Saiba mais – Referências).
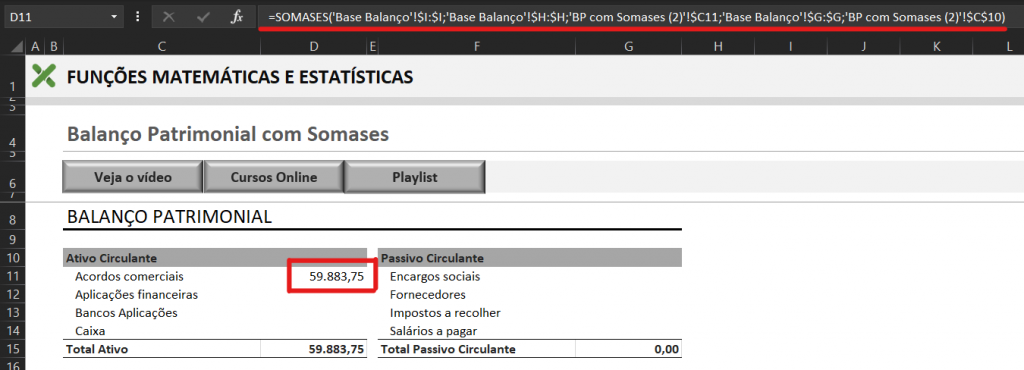
Aplique a função somases na primeira célula vazia do balanço e mude as referências corretamente para que possa colar para as outras células com rapidez.
Referências
Vou mostrar as principais mudanças que devem ser feitas nas referências para colar a fórmula de forma rápida e simples.

Existem 3 referências ligadas à base de dados, e como a base de dados não deve se movimentar, basta aplicar 1x a tecla F4.
Utilizando 1x o F4 a referência fica absoluta e dessa forma não muda de posição mesmo sendo colada em outras células.

A referência C11 está conectada à descrição da conta que é uma das condições da fórmula e neste caso está posicionado em coluna.
Por estar posicionado em uma coluna significa que ao colar a fórmula a referência somente poderá descer linhas e não pode avançar colunas.
Este tipo de referência eu chamo de referência mista com coluna fixa e basta 3x a tecla F4 para garantir o funcionamento correto da fórmula.

A referência C10 está ligada à conta do balanço outra condição importante da função somases.
Neste caso a fixação depende do domínio e preferência do usuário, pois poderia ficar relativa (solta), mas com a troca de colunas do ativo para o passivo seria preciso atenção.
Eu prefiro neste caso mudar a referência da conta do balanço manualmente, pois ocorre apenas 6 vezes neste processo e é muito simples.
Colar a fórmula
Agora é a parte mais fácil, pois com a fórmula pronta e referências fixadas corretamente, basta colar para todas as outras células vazias.
Como explicado antes deve haver atenção para a referência C10, pois deverá ser mudada manualmente quando a fórmula mudar de categoria no balanço.
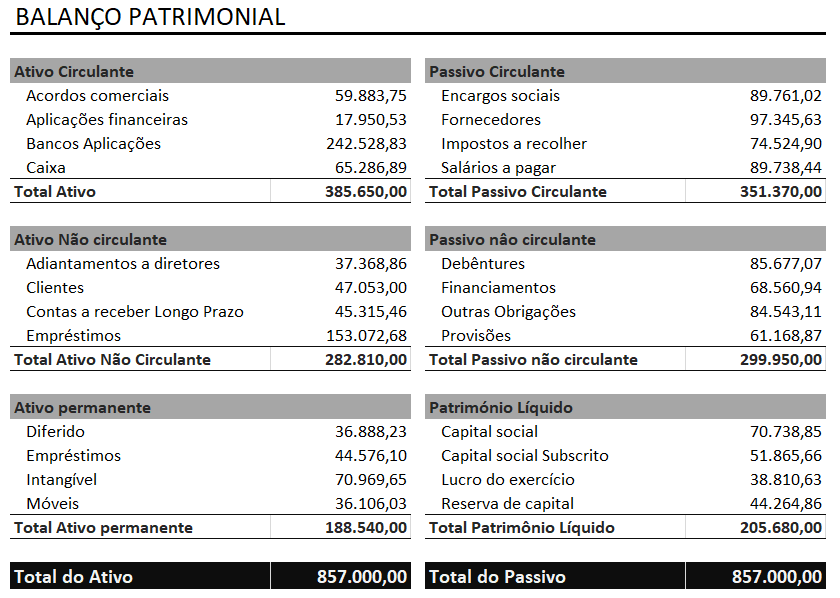
Tudo pronto, o balanço está prontinho e batido utilizando somente a função somases.
É claro que este caso é muito simplificado e todo o trabalho fica na preparação da base de dados que deve conter os dados corretos.
Ainda tem dúvidas de como criar um Balanço Patrimonial com a função somases? Veja como fazer passo a passo pelo nosso vídeo do Canal ExcelForever no Youtube:
Veja também:
- Planilha bolão do campeonato brasileiro 2024
- PLANILHA PESQUISA ENDEREÇO DE ARQUIVOS COM VBA
- GRÁFICO DE ROSCA NO EXCEL
- PLANILHA DA INDEPENDÊNCIA FINANCEIRA
- COMO INSTALAR O POWER QUERY NO EXCEL

Espero que goste do artigo e seja muito útil, grande abraço e sucesso!

Everton Pires
Empreendedor Digital e Youtuber