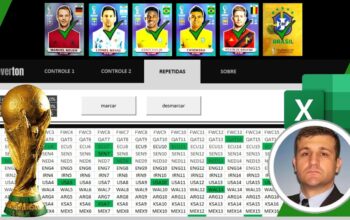Saiba como ativar o modo tela cheia no VBA para ganhar produtividade.
O Excel de fato não é o programa mais indicado para mostrar relatórios e para qualquer tipo de apresentação, e para isto temos o Powerpoint e até o novo Power BI.
E mesmo não tendo a funcionalidade de apresentação, é possível retirar alguns elementos da tela principal do Excel para dar maior amplitude da tela de trabalho, e assim deixar no modo tela cheia.
Consideramos o modo tela cheia quando todos os elementos da tela de trabalho estão ocultos, e assim a tela de trabalho ganha maior destaque conforma imagem abaixo:
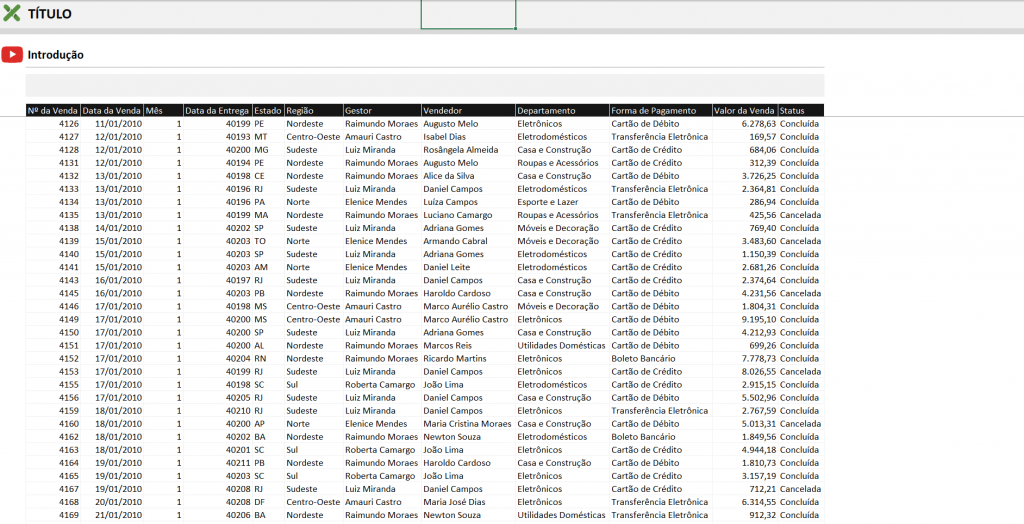
Perceba que nenhum elemento está visível, comoa faixa de opções, barra de rolagem, barra de fórmulas e barra de status, e para fazer este processo podemos seguir da forma manual ou até mesmo pelo VBA.
Modo tela cheia (Manual)
É possível que o usuário queira fazer todo o procedimento do modo tela cheia de forma manual, pois a maioria das pessoas não possuem qualquer tipo de conhecimento com o VBA (Visual Basic for Applications).
Para criar o modo tela cheia é muito simples, mas vários ítens devem ser desativados:
1 – Na guia exibir desative barra de fórmulas e títulos;
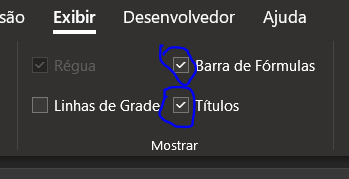
2 – Na guia arquivo, opções e avançado, desça até o campo opções de exibição desta pasta de trabalho e desmarque as opções:
- Mostrar barra de rolagem horizontal;
- Mostrar barra de rolagem vertical;
- Mostrar guias de planilha.
3 – Por último vamos ocultar a faixa de opções da pasta de trabalho ativa, e para este procedimento basta ir até à barra de títulos em opções de exibição e ocultar faixa de opções:

Após estas três etapas a tela do Excel estará no modo tela cheia, mas realizado de forma totalmente manual.
Modo tela cheia pelo VBA
Realizar qualquer operação pelo VBA é incrível, pois podemos acessar e desenvolver tudo através dos códigos, e com um bom conhecimento no assunto as possibilidades são infinitas.
A melhor forma para ativar o modo tela cheia pelo VBA é utilizar o código:
Application.DisplayFullScreen = True
Este único código desativa todos os elementos da tela de trabalho e ativa tela cheia, e por este motivo é o mais recomendado.
Para utilizar este código basta inseri-lo em um novo módulo dentro de uma sub rotina e executar a macro, que pode ser realizada diretamente no VBA, por um atalho ou mesmo por um botão.
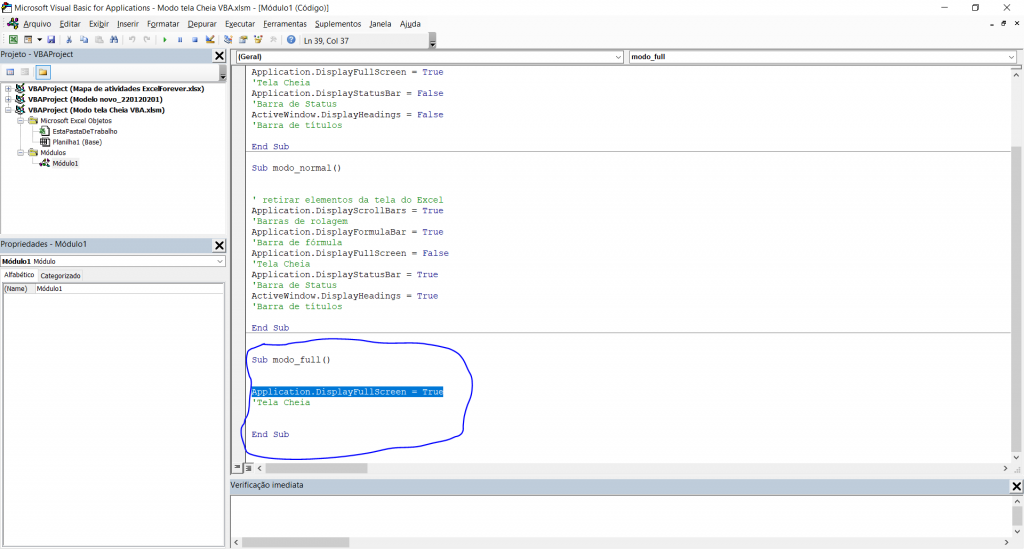
Existe também a possibilidade de retirar os elementos da tela do Excel separadamente, caso o usuários queira manter algum deles habilitado.
Application.DisplayScrollbars = true
Este código habilita ou desabilita as barras de rolagem da tela do Excel, e isto depende da propriedade true ou false.
Application.Displayformula = true
O código habilita ou desabilita a barra de fórmulas, e também vai depender da propriedade true ou false para a sua definição.
Application.Displaystatusbar = true
Utilizamos este código para habilitar ou desabilitar a barra de status, e também depende da propriedade true ou false para a sua definição.
Activewindow.Displayheading = true
Este código habilita ou desabilita a barra de títulos, e depende também da propriedade true ou false para a definição de exibição.
Veja também:
- Planilha bolão do campeonato brasileiro 2024
- PLANILHA PESQUISA ENDEREÇO DE ARQUIVOS COM VBA
- GRÁFICO DE ROSCA NO EXCEL
- PLANILHA DA INDEPENDÊNCIA FINANCEIRA
- COMO INSTALAR O POWER QUERY NO EXCEL
Faça um Curso Online ExcelForever
Centenas de alunos matriculados
Com ótimas classificações
Na plataforma Udemy
Espero que tenha gostado do artigo e seja muito útil!
Grande abraço, sucesso!
Everton Pires