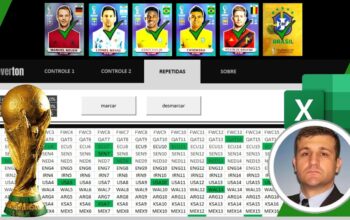Veja neste artigo como manipular células na planilha ativa com objeto range no VBA em diferentes situações possíveis.
Ao iniciar o aprendizado no VBA (Visual Basic for Applications) o usuário fica se perguntando quando vai começar a interagir com a pasta de trabalho, ou seja, manipular os principais objetos.
Depois de algumas teorias e conceitos importantes a interação no Excel utilizando o VBA fica muito interessante e o usuário se depara com um mar de novas possibilidades que surgem.
Neste artigo vou mostrar diversos códigos do objeto range para interagir em células.
Selecionar uma única célula
Quando queremos aplicar a seleção de uma única célula da planilha ativa basta utilizar o objeto range, especificar o endereço da célula e por último utilizar o método select:
Range(“g6”).Select
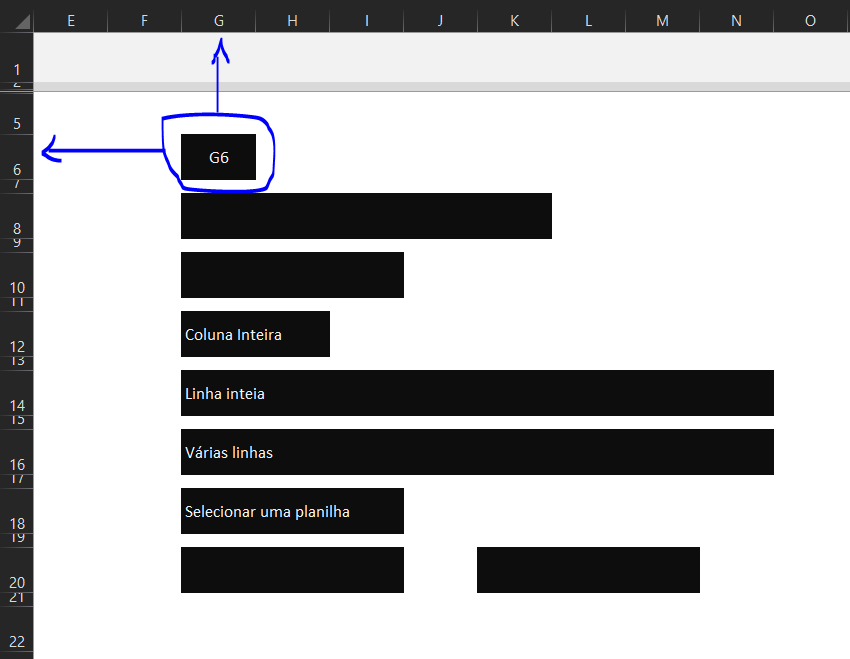
Selecionar um intervalo de células
Para aplicar seleção em um intervalo de células basta indicar as referências entre parenteses e aspas separando a referência inicial e final com dois pontos, e por último aplique o método select.
Range(“g8:k8”).Select
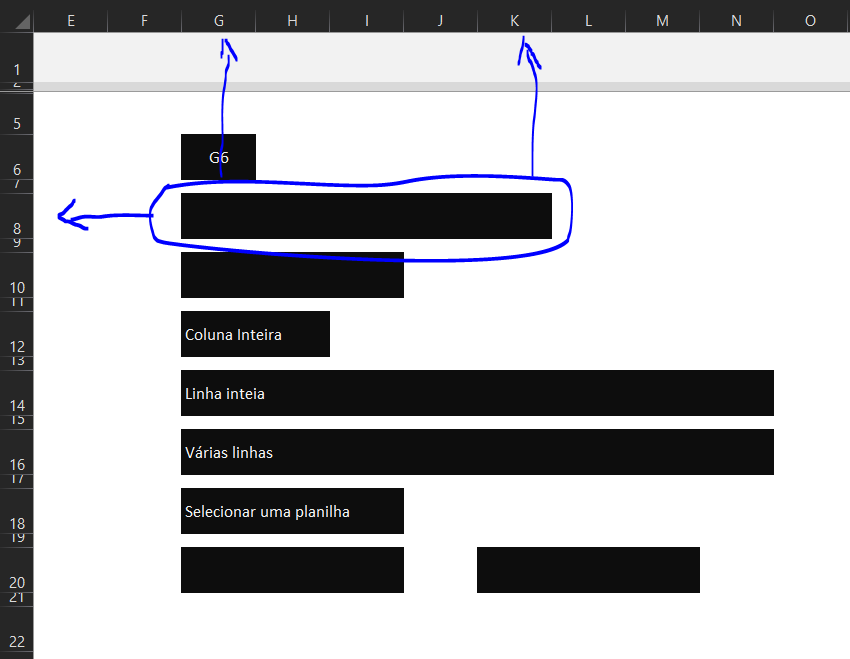
Aplicar seleção com referência nomeada
Quando utilizamos um range grande é sempre muito útil nomear a esta referência no gerenciador de nomes.
Neste caso antes de criar o código será preciso ter o nome da referência no gerenciador, selecione o range desejado, entre na guia fórmulas e escolha o comando gerenciador de nomes dentro do grupo nomes definidos.
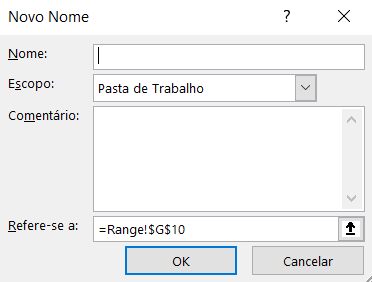
Defina um novo nome e pressione ok para finalizar.
Um nome criado no gerenciador de nomes pode ser inserido em fórmulas e códigos do VBA de forma muito fácil.
Neste exemplo temos um range definido pelo gerenciador de nomes chamado “Range”.
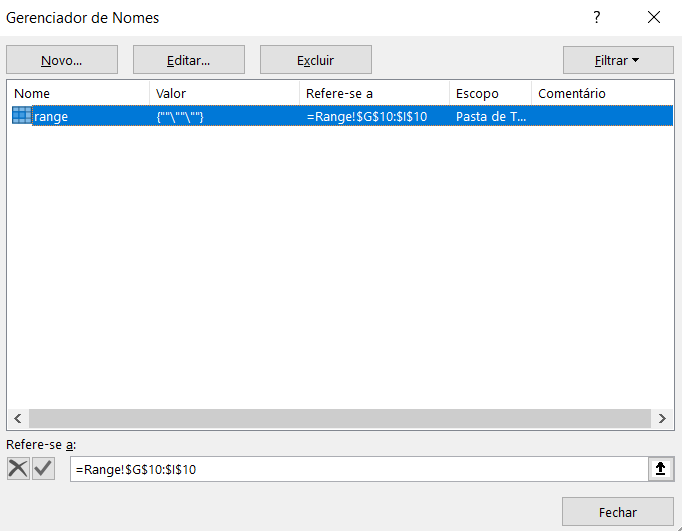
O nome “range” se refere às células G10 até a I10 da planilha ativa (Range) conforme imagem abaixo:
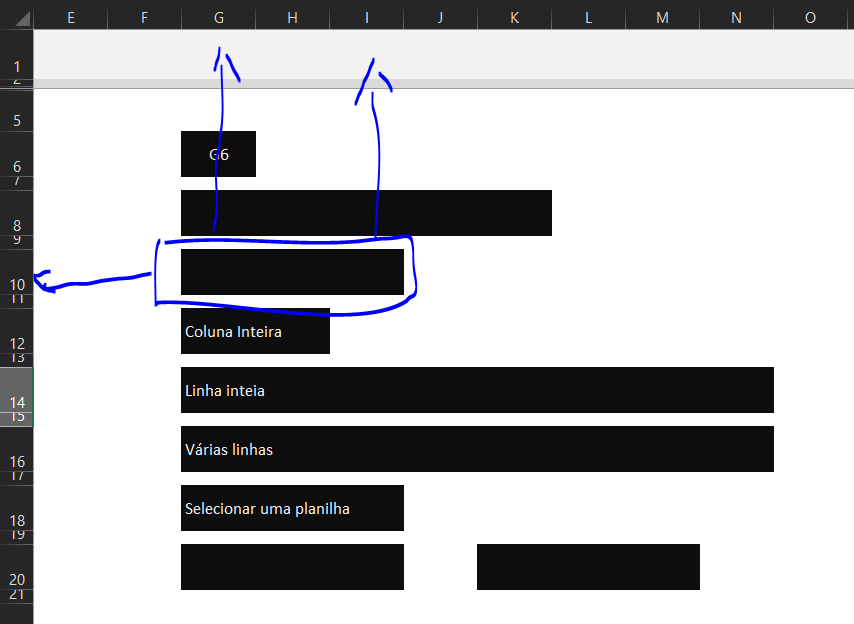
Ao aplicar o código no VBA para realizar esta seleção, basta utilizar o objeto range, especificar o nome com parênteses e aspas e aplicando o método select.
Range (“Range”).select
Desta forma não será preciso especificar qualquer referência de células uma vez que toda a seleção foi acionada pelo gerenciador de nomes.
Selecionar uma coluna inteira
Aplicar a seleção de células para uma coluna inteira é muito simples, e para isso basta especificar a letra da coluna deseja duas vezes separadas pelo dois pontos conforme código abaixo.
Range (“g:g”).select
Aplicar seleção um uma linha inteira
Para selecionar células de uma linha inteira é muito simples, porém as linhas são orientadas por números e basta utilizar o objeto range e especificar o número da linha duas vezes separadas por dois pontos.
Range (“14:14”).select
Seleção de várias linhas ou colunas
A seleção de várias linhas ou colunas pode ser feita mudando a posição inicial das letras no caso de colunas e números no caso de linhas.
Dessa forma para selecionar as 5 primeiras colunas da planilha ativa basta escrever o código da seguinte forma:
Range(“a:e”).Select
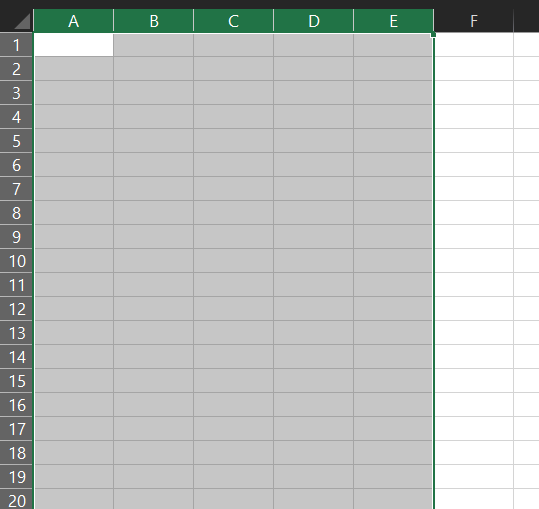
Utilizando o mesmo raciocínio podemos selecionar as 5 primeiras linhas da planilha ativa definindo o número das linhas:
Range (“1:5”).select
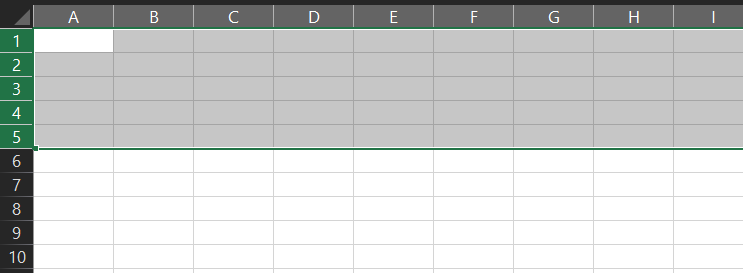
Seleção de células não consecutivas
Também é possível aplicar seleção de intervalos não consecutivos, neste caso será preciso especificar dois grupos de referências separados por vírgula.
range(“g20:i20,k20:m20”).Select
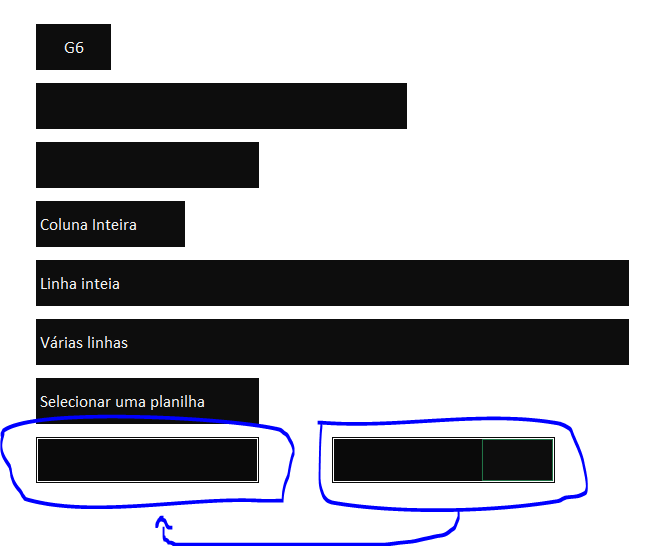
O foco deste artigo foi mostrar os códigos para a definição das seleções de células sempre na planilha ativa, ou seja, quando não definimos uma planilha no código o VBA entende que deve ser executado na planilha ativa.
Quando uma planilha precisa ser definida é preciso especificar no código utilizando o objeto worksheets antes do objeto range conforme mostrado abaixo:
Worksheets(“Plan1”).Range(“c7”).Select
Neste caso não importa qual é a planilha ativa, pois sempre será direcionado à planilha “Plan1” conforme definido no código.
Ainda tem dúvidas de como manipular células com o objeto range no VBA? Veja como fazer passo a passo pelo nosso vídeo do Canal ExcelForever no Youtube:
Veja também:
- Planilha bolão do campeonato brasileiro 2024
- PLANILHA PESQUISA ENDEREÇO DE ARQUIVOS COM VBA
- GRÁFICO DE ROSCA NO EXCEL
- PLANILHA DA INDEPENDÊNCIA FINANCEIRA
- COMO INSTALAR O POWER QUERY NO EXCEL
Espero que tenha gostado do artigo e seja muito útil, grande abraço e sucesso!
Everton Pires
Empreendedor digital e Youtuber