Veja neste artigo como fazer um gráfico de fluxo de caixa com tabela dinâmica de forma simples e automática no Microsoft Excel.
O gráfico de fluxo de caixa é muito comum em empresas e controle financeiro pessoal, mas nem sempre o gráfico é feito de forma prática aproveitando recursos de automação e design do Exce.

Neste artigo vou mostrar algumas dicas para a construção de um gráfico de fluxo de caixa utilizando o gráfico de colunas como base, porém algumas modificações serão necessárias para que tudo funcione bem.
Preparação da base de dados
O primeiro passo para um trabalho como este é a preparação do banco de dados do fluxo de caixa, que geralmente possui registros de entradas e saídas (receitas e despesas) de determinada empresa ou pessoa, e em determidada data.
Para este exemplo será utilizando uma base simples com data, mês, tipo de lançamento e valor.
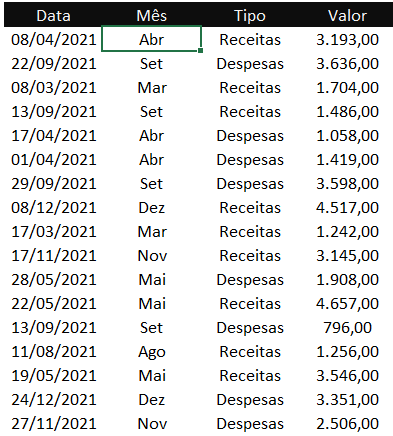
Nomeando a base de dados
Sempre que utilizamos bases de dados para qualquer tipo de projeto, recomendamos que esta base seja nomeada pelo gerenciador de nomes, pois muitas possibilidades existem a partir desta ação.
Para nomear a base de dados basta selecionar a base e depois entrar na guia fórmulas, e depois o comando gerenciador de nomes dentro do grupo nomes definidos.
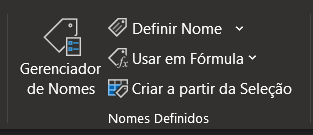
Ao acessar o gerenciador de nomes surgirá a caixa gerenciador de nomes, e agora basta clicar na opção novo e escolher um nome para a base antes selecionada.
Com a base de dados nomeada, abre algumas possibilidades interessantes, como definir o local da tabela dinâmica, tornar uma tabala dinâmica com o range automático e outros.
Criando a tabela dinâmica
Para criar uma nova tabela dinâmica basta escolher o local, e depois entre na guia inserir, e no grupo tabelas escolha a opção tabela dinâmica.
Como existe uma base nomeada basta digitar o nome da base iniciando com o igual (=) no campo selecionar uma tabela ou intervalo.
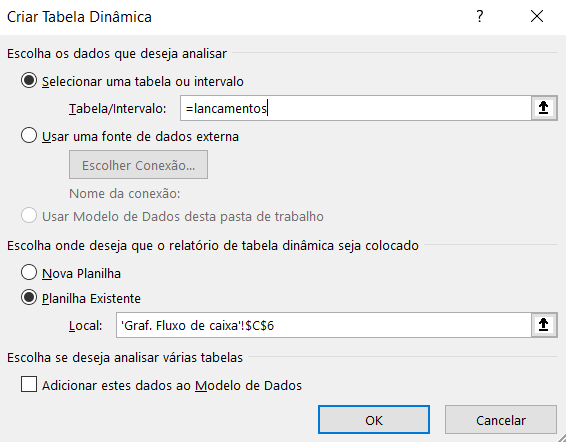
Este procedimento permitirá alocar uma tabela dinâmica em qualquer local dentro de uma planilha.
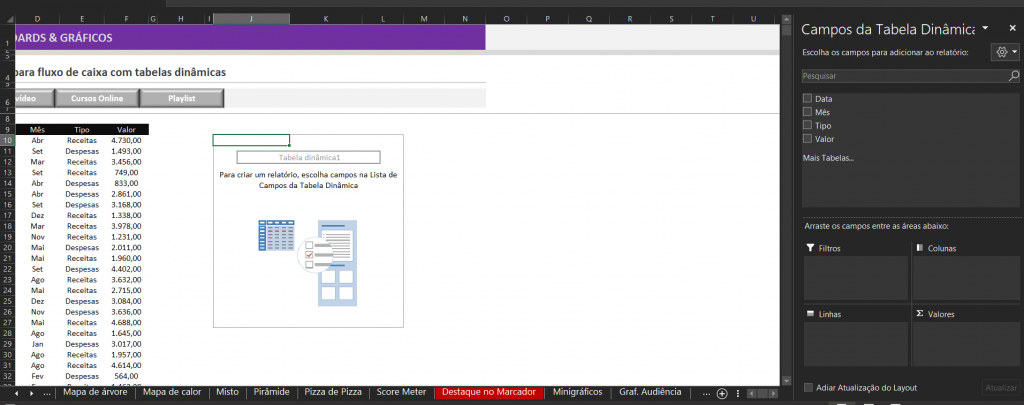
Com a tabela dinâmica criada é hora de alocar os campo, e como foi explicado antes será preciso obter o saldo entre receitas e despesas para alcançar a linha que suportará o gráfico do fluxo de caixa.
Na lista de campos da tabela dinâmica marque as opções tipo, valor e data, o campo tipo deve ser alocado em linhas, o campo valor no campo valores e no campo de data escolha o mês da data e aloque no campo colunas.
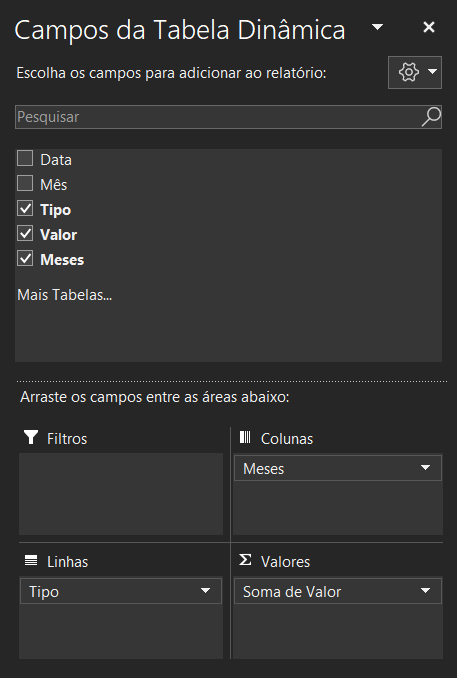
O campo de mês pode ser desmembrado dentro da data ou como um campo direto da tabela dinâmica, a primeira opção é mais eficiente, porém quando precisamos de mais campos como ano e dia, vai ser mais útil selecionar direto das colunas da base de dados.
Depois de todos estes passos a tabela dinâmica deverá estar conforme imagem abaixo:

Note que tem as informações essenciais da base de dados já estão prontas, basta agora criar uma linha com o saldo entre receitas e despesas, e isto pode ser feito com uma fórmula simples de subtração.

Atenção para esta linha, pois se a opção Infodadostabeladinâmica estiver ativada será preciso corrigir a fixação das referências para colar a fórmula. Veja como trabalhar com a função infodadostabeladinamica.
Criando o gráfico de fluxo de caixa
Agora que a linha do fluxo de caixa está criada vamos criar o gráfico do fluxo, selecione os dados e utilize o atalho ALT + F1 para criar uma sugestão de gráfico rapidamente.
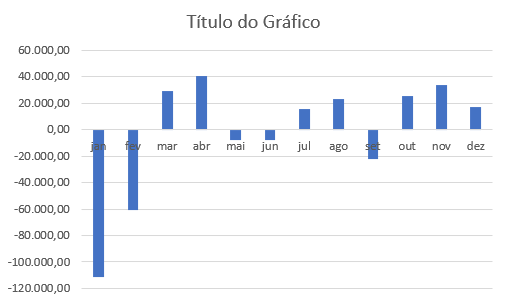
Perceba que o gráfico sugerido já possui um efeito interessante para o fluxo de caixa, mas algumas modificações serão necessárias para tornar o gráfico com um aspecto mais profissional.
O primeiro passo é garantir que o gráfico possa ter mais de uma cor, e para isso vamos criar mais duas linhas, uma para o fluxo positivo e outra para o fluxo negativo.

O raciocínio é simples, utilize a função Se nas duas linhas, na linha positivo mostre o valor do fluxo se o valor for maior do que 0 (zero), e na linha negativa mostre o valor do fluxo se o valor for menor do que 0 (Zero).
Para finalizar a função se, utilize a função não.dispo, pois faz com que o gráfico não mostre valores como zero e neste caso deixará o gráfico mais limpo.
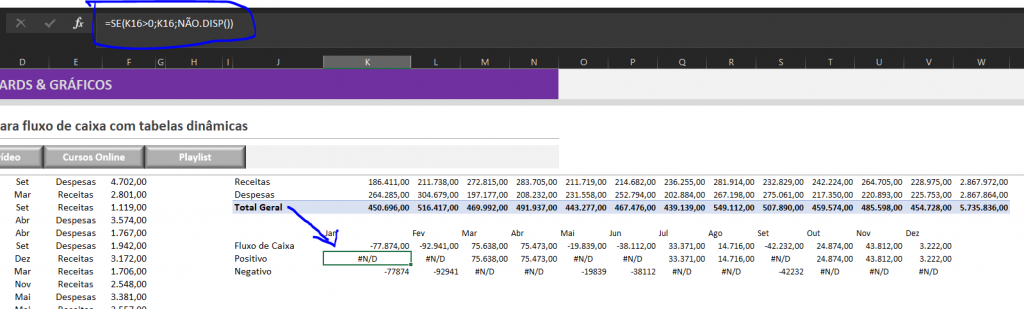
Depois de criar as duas linhas, ajuste os dados do gráfico para as novas linhas, pode ser feito arrastando o range ou criando uma nova série no gráfico.
Perceba agora que com as duas novas linhas o gráfico permite aplicar cores diferentes para o fluxo positivo e fluxo negativo.
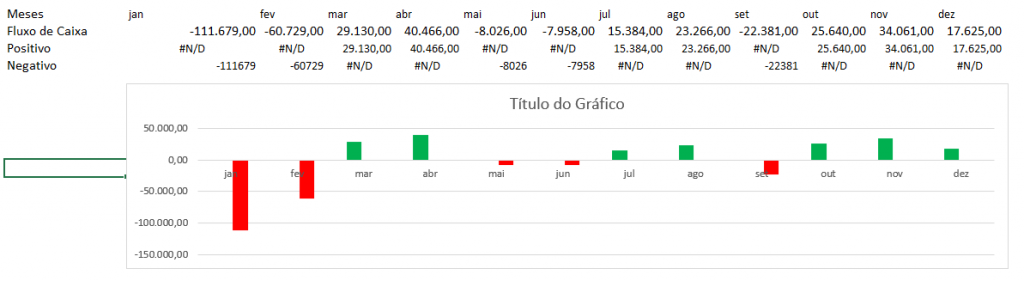
Outro ponto importante que incomoda bastante em um gráfico como este é que o rótulo como padrão fica posicionado bem no meio do gráfico, e atrapalha o visual de algumas colunas negativas.
Para mudar a posição do rótulo entre em elementos do gráfico, e escolha a opção eixo.
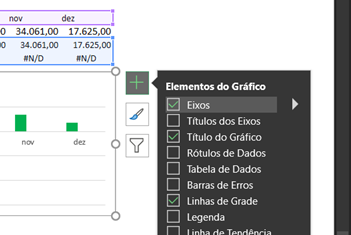
Também pode ser feito pela faixa de opções conforme imagem abaixo:
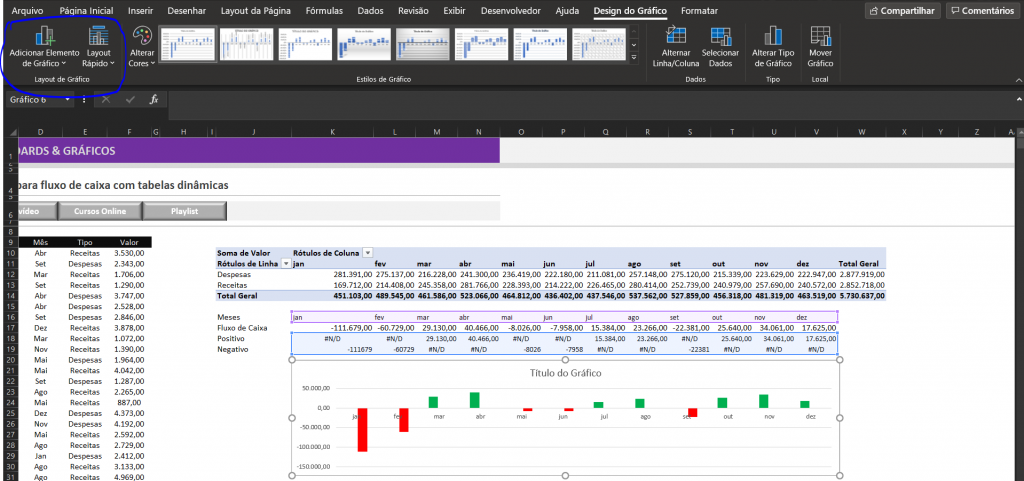
Ao escolher a opção de eixo escolha a opção mais opções para acessar o campo formatar eixo.
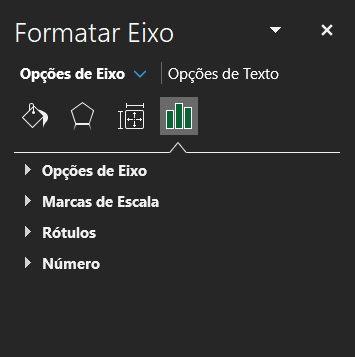
Escolha rótulos e no campo posição do rótulo escolha a posição inferior para mudar a posição do rótulo.

Note agora que o rótulo dos meses está posicionado na parte inferior do gráfico, e assim melhora bastante o visual.
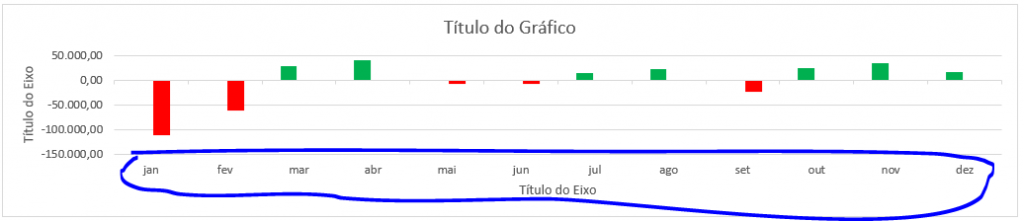
Agora resta alguns ajustes finais e design do gráfico, vamos retirar o título da parte de baixo do gráfico, retirar rótulo vertical, reduzir o espaçamento para 30% e alterar a sobreposição para 100%.
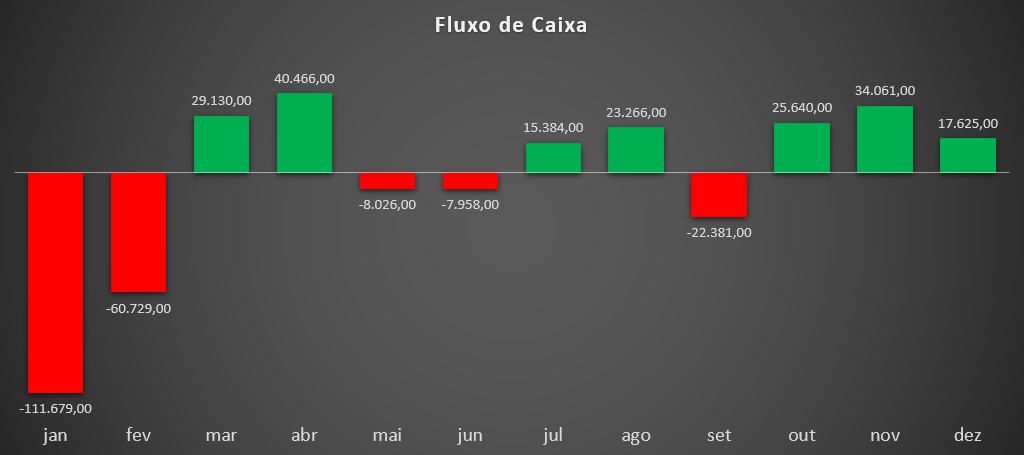
Um detalhe importante de criar um gráfico como este utilizando tabelas dinâmicas é que pode ser utilizado de forma bem simples e rápida.
Ainda tem dúvidas de como criar o gráfico de fluxo de caixa com tabelas dinâmicas no Excel? Veja como fazer pelo nosso vídeo do Canal ExcelForever no Youtube:
CURSOS ONLINE: Conheça nossos cursos online disponíveis, são centenas de alunos matriculados, com ótimas classificações e todos na plataforma Udemy uma das maiores do mercado. Ver promoções de cursos online!
Veja também:
- Planilha bolão do campeonato brasileiro 2024
- PLANILHA PESQUISA ENDEREÇO DE ARQUIVOS COM VBA
- GRÁFICO DE ROSCA NO EXCEL
- PLANILHA DA INDEPENDÊNCIA FINANCEIRA
- COMO INSTALAR O POWER QUERY NO EXCEL
Espero que tenha gostado do artigo e seja muito útil, grande abraço e sucesso!





