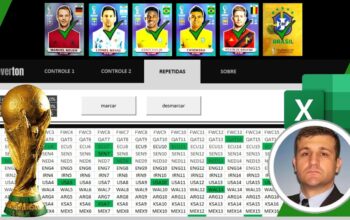Veja neste artigo como criar um formulário com uma linha de código no VBA
Falar de formulários é sempre muito interessante no Excel pois permite ganho de tempo mais produtividade, além de garantir o visual impactante no projeto.
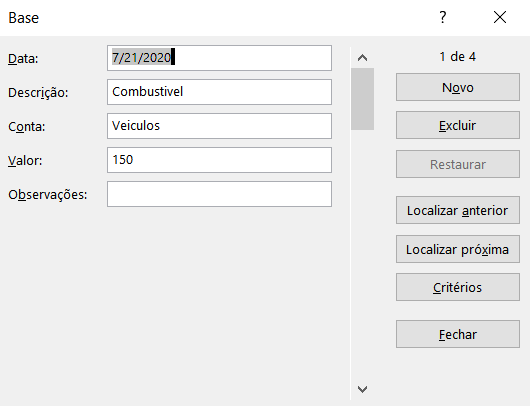
Existem diversas formas de desenvolver um formulário,e a dificuldade vai depender da quantidade e complexidade das interações do formulário.
Geralmente é preciso um bom conhecimento de Excel e programação no VBA, porém o que vamos mostrar neste artigo causa o mesmo efeito de um formulário tradicional mas com extrema facilidade simplicidade de preparação.
Estamos falando de um formulário com uma única linha de código no VBA que permite a inclusão de dados em determinada base com formulário gerado a partir de uma única linha de código.
Guia desenvolvedor
Como vamos utilizar o ambiente de edição do VBA é sempre importante ter a guia desenvolvedor habilitada no Excel e caso não tenha esta guia no seu programa siga os pais os passos abaixo para habilitar a guia, pois, possibilita o uso de inúmeras ferramentas para a criação para programação de códigos no VBA.
- Guia arquivo;
- Opções;
- Personalizar faixa de opções;
- Marcar a guia desenvolvedor;
- Ok.
Preparação do formulário
Para preparar o formulário será preciso somente utilizar uma planilha em branco no Excel e digitar os nomes de todos os títulos desejados para o formulário.
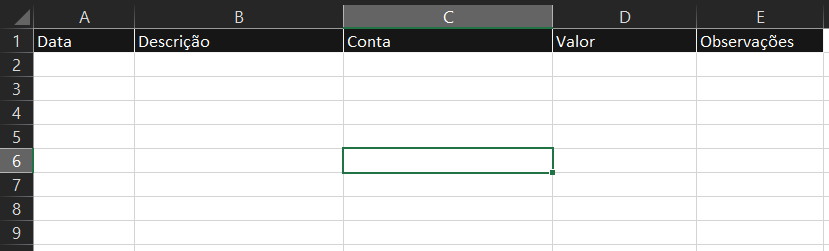
Importante observar que se os dados não estiverem na primeira linha este tipo específico de formulário não irá funcionar, sendo assim necessário modificar o código.
Criação do código
O próximo passo será ir para o editor do VBA, e para isso utilize o atalho ALT + F11.
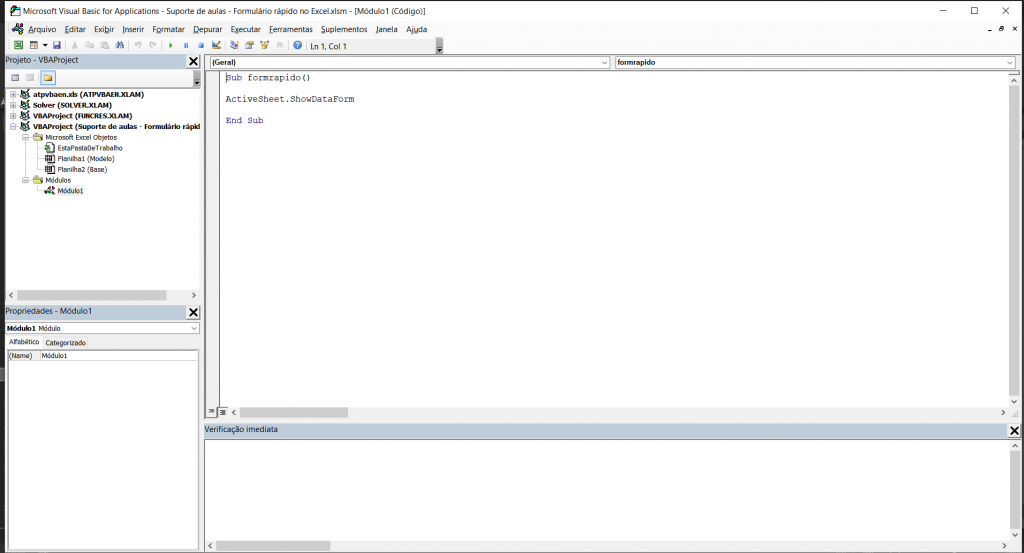
O primeiro passo será criar um módulo para criar o código do formulário, e para criar um novo módulo siga os seguintes passos:
- No editor do VBA clique na opção inserir;
- Dentro de inserir escolha a opção módulo;
- No novo módulo insira o seguinte código:
Sub formrapido()
ActiveSheet.ShowDataForm
End Sub
Veja abaixo como o código deve ser inserido dentro do módulo:
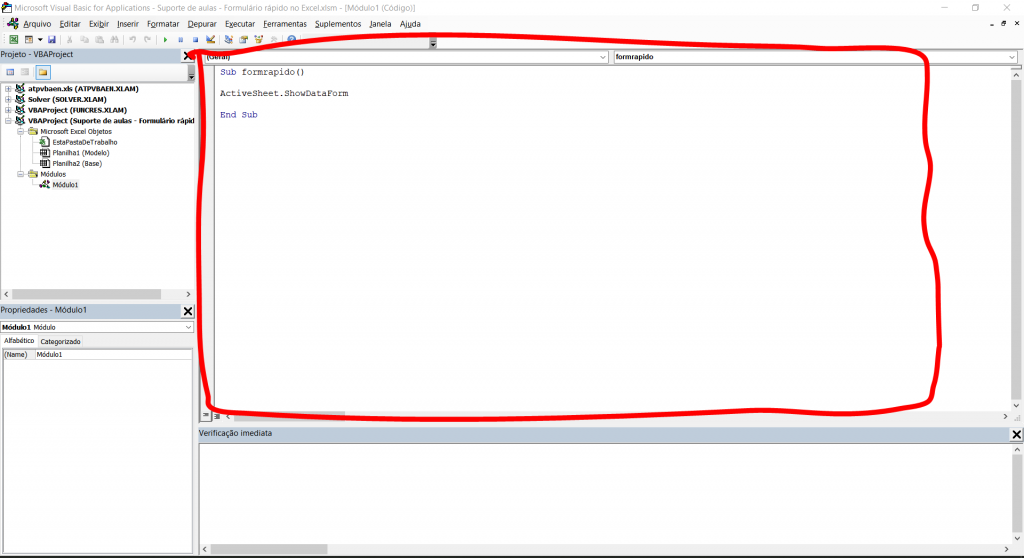
Depois do código pronto poderá ser testado no próprio ambiente de VBA, ou na tela do Excel onde o formulário irá de fato funcionar.
Executar a rotina
Com a rotina pronta podemos executar o formulário de várias formas, é importante observar que a primeira vez que o formulário for executado surgirá uma mensagem, que confirma que reconhecerá os títulos estabelecidos na planilha.
Ao surgir esta mensagem basta clicar em OK, a mensagem só aparece na primeira execução da rotina.
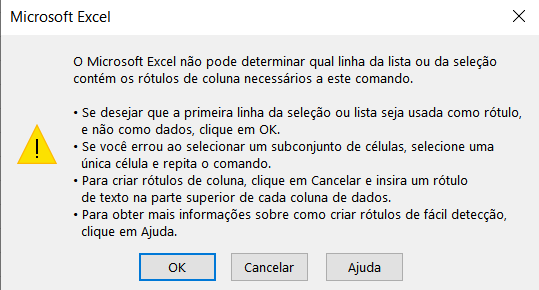
Depos de clicar em OK, surgirá a caixa do formulário para o imput dos dados de maneira sequencial:
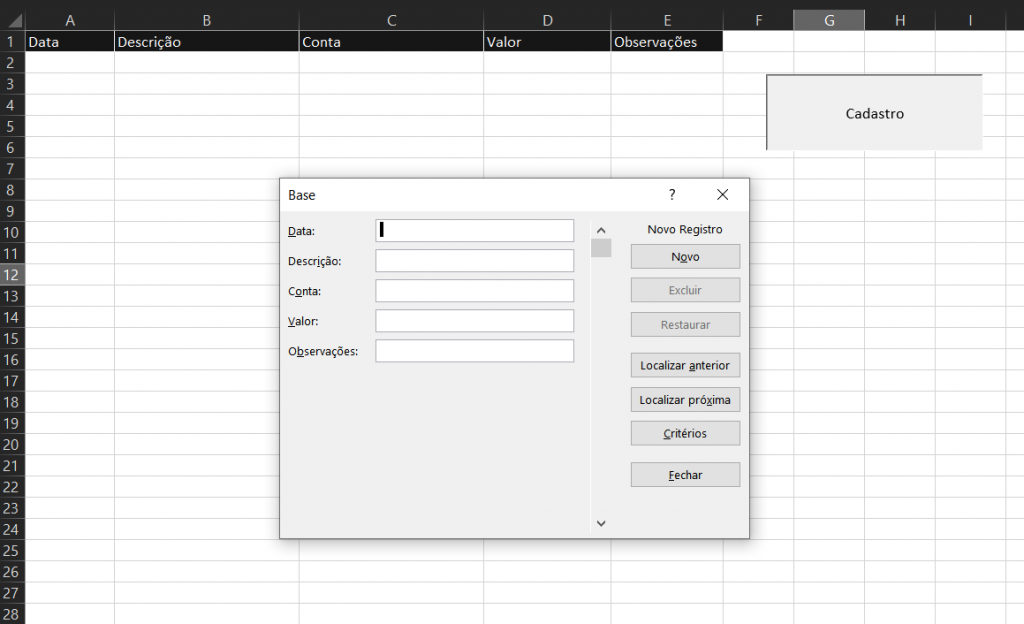
Ao clicar na opção novo e adicionar dados aos campos o formulário acrescenta automaticamente novas linhas de dados abaixo dos cabeçalhos anteriormente criados.
O formulário poderá ser executado sempre tranquilamente de diversas formas, mas a forma mais interessante é sempre utilizar um botão não é mesmo?
Adicione um novo botão pelo controle de formulários e depois associe a macro criada a este botão.
- No ambiente VBA, entre na guia desenvolvedor e clique no comando inserir dentro do grupo controles;
- Escolha a opção botão;
- Ao clicar no botão surgirá uma caixa sugerindo a associação à macro existente, atribua a macro e clique em OK;
- Com o botão criado, mude o nome para cadastro.
- Agora está tudo pronto, ou seja, sempre que clicar no botão, o formulário surgirá e os dados poderão ser inseridos.
Ainda restou dúvidas? veja o nosso vídeo no Youtube como criar um formulário com uma linha de código no VBA:
Artigos recentes
- Planilha bolão do campeonato brasileiro 2024
- PLANILHA PESQUISA ENDEREÇO DE ARQUIVOS COM VBA
- GRÁFICO DE ROSCA NO EXCEL
- PLANILHA DA INDEPENDÊNCIA FINANCEIRA
- COMO INSTALAR O POWER QUERY NO EXCEL
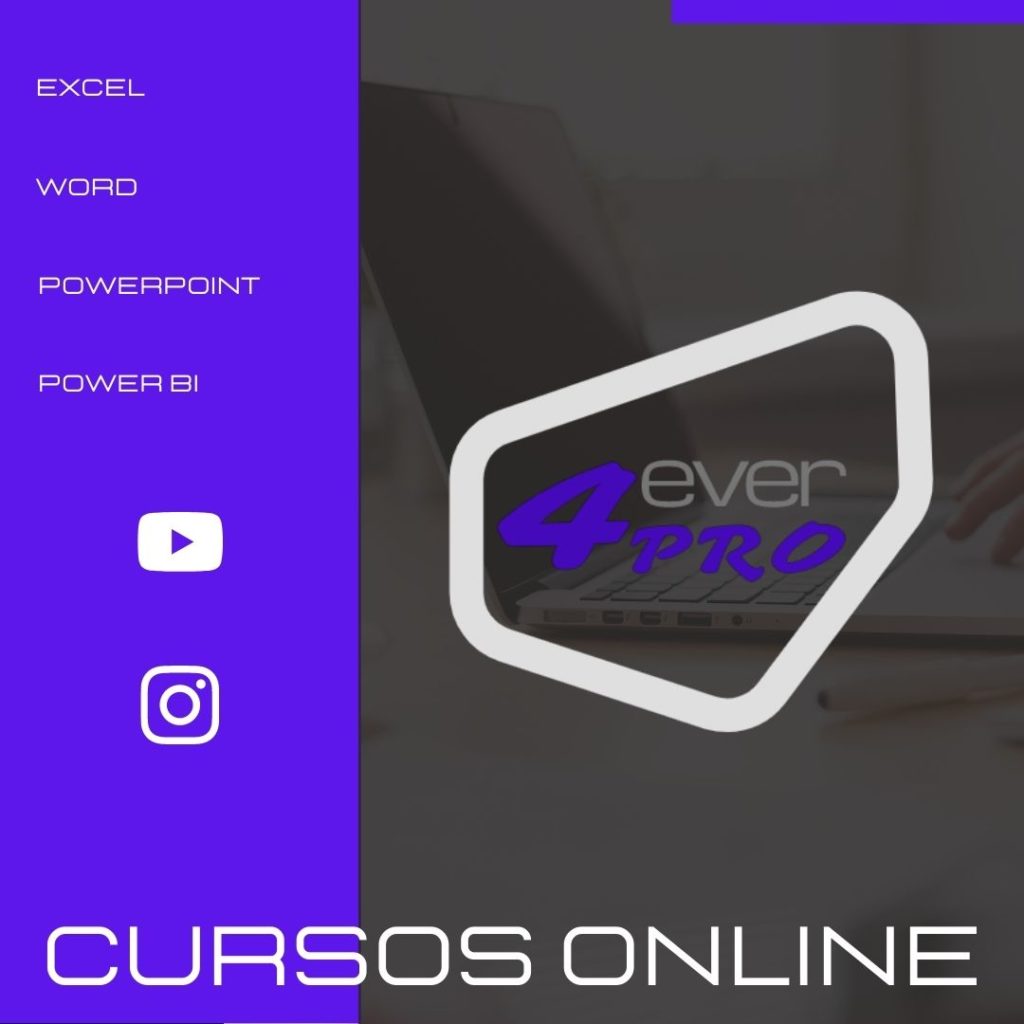

Empreendedor digital e especialista em finanças e controladoria