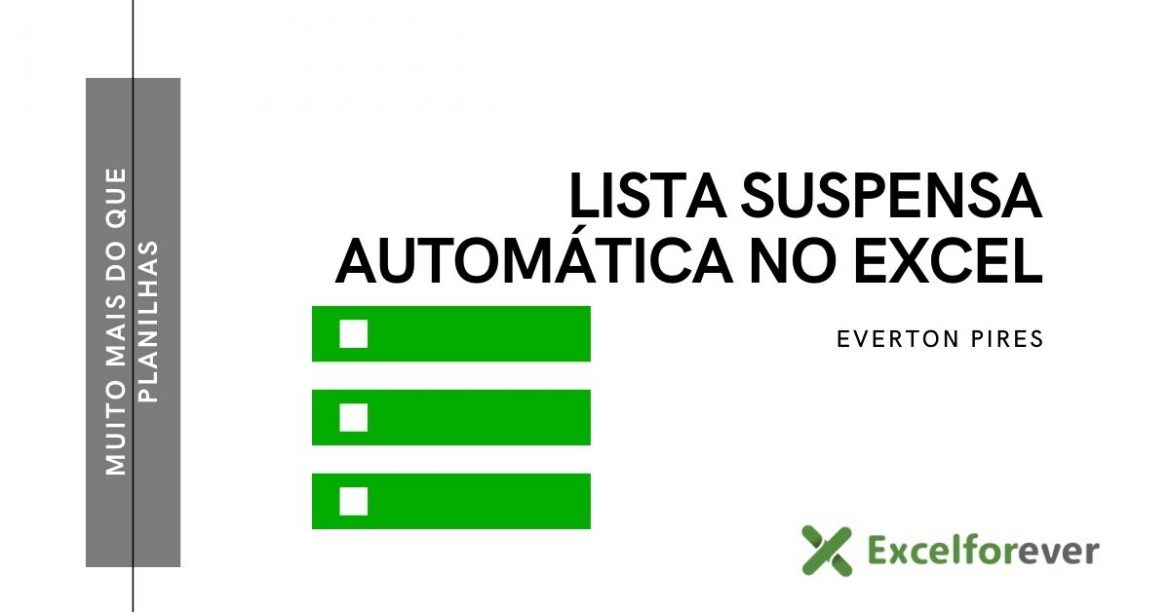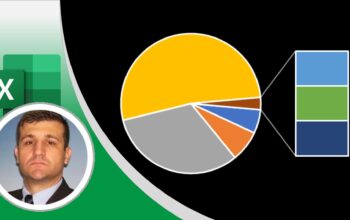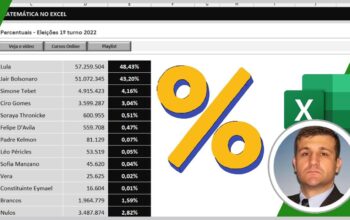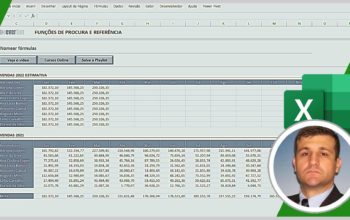Saiba como fazer lista suspensa automática no Excel para ganhar produtividade e segurança inserindo informações
As listas suspensas automáticas possibilitam a inclusão de dados dentro de listas de forma totalmente automática, e para criar esta condição será preciso aplicar algumas formatações importantes.
Definição de listas
O primeiro passo será a definição de uma ou mais listas suspensas, e para construir basta inserir uma lista de nomes com títulos com qualquer quantidade de itens conforme imagem abaixo:
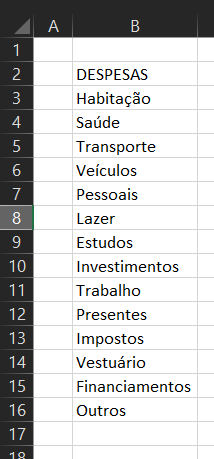
Formato de tabela
O próximo passo será aplicar formatação de tabelas na sua lista de dados criada anteriormente, e este formato ajudará na possibilidade de expandir a lista automaticamente com novos itens.
Para aplicar o formato tabela selecione a lista desejada, e escolha o comando formatar como tabela dentro do grupo estilos na guia página inicial.
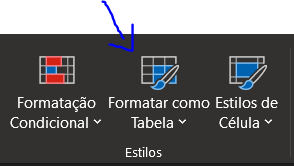
Ao aplicar o formato de tabela na sua lista, será possível escolher entre diferentes tipos de design, e também escolher se a tabela deverá ter cabeçalho ou não.
Escolha o design desejado e depois defina a tabela com cabeçado, pois será importante para a criação de listas suspensas automáticas.
Salvar referências no gerenciador de nomes
Uma etapa importante é salvar a referência de todas as listas no gerenciador de nomes que pode ser encontrado na guia fórmulas, no grupo nomes definidos e comando Gerenciador de nomes.

O gerenciador de nomes armazena todas as tabelas criadas na pasta de trabalho e também permite salvar referências com nomes escolhidos pelo usuário.
Para o nosso projeto de listas suspensas automáticas será preciso salvar a referência de cada lista no gerenciador de nomes.
Para salvar as referências é muito simples, basta selecionar a lista desejada e depois no gerenciador de nomes pressionar o botão novo para criar uma nova referência.
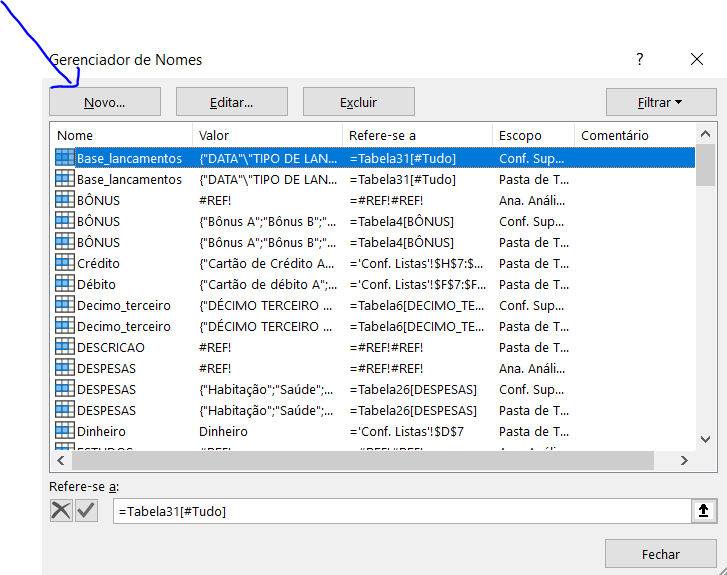
Depois de clicar na opção novo surgirá a caixa novo nome, que permitirá escolher o nome da referência, e no campo refere-se a: definir o range da lista arrastando o mouse por todas as células da lista.
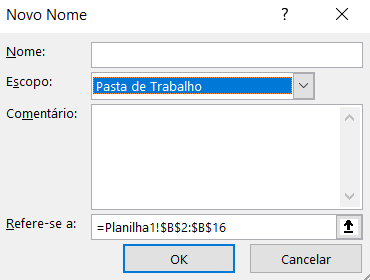
Uma dica importante na hora de construir referências pelo gerenciador de nomes é que o título não precisa ser selecionado, pois quando a lista for ativada em outro local, aparecerá somente os dados da lista sem o título.
Ativar uma lista suspensa automática
Agora que está tudo pronto é hora de utilizar ou ativar uma ou mais listas criada, e para isto será preciso criar a lista um pouco diferente do normal.
- Selecione o local onde a lista suspensa automática deverá ser aplicada;
- Na guia dados, clique no comando validação de dados dentro do grupo ferramentas de dados;
- Na caixa validação de dados, clique na opção lista no campo permitir;
- Agora no campo fonte, digite o o nome da lista desejada, deverá ter o igual (=) e depois o nome idêntico ao criado no gerenciador de nomes;
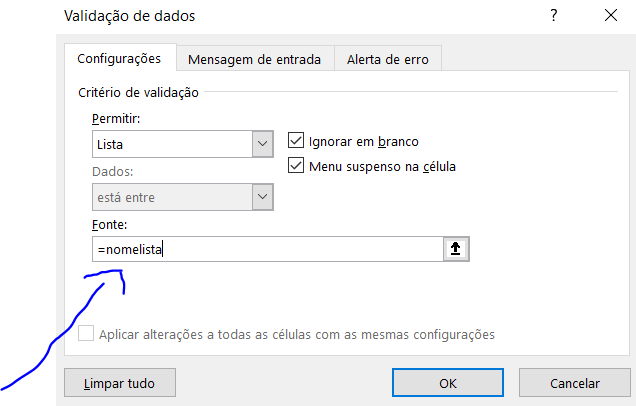
- Clique em ok
Tudo pronto, agora a lista suspensa automática está pronta, ou seja, sempre que novos itens forem incluídos na(s) lista(s), o local onde a(s) lista(s) foi aplicado será atualizado automáticamente.
Ainda tem dúvidas? Saiba como criar listas suspensas automáticas pelo nosso vídeo do Youtube:
CURSOS ONLINE: Conheça nossos cursos online disponíveis, são centenas de alunos matriculados (+500), com ótimas classificações e
todos na plataforma Udemy uma das maiores do mercado. Ver promoções de cursos online!
Espero que tenha gostado do artigo e seja muito útil, grande abraço e sucesso!