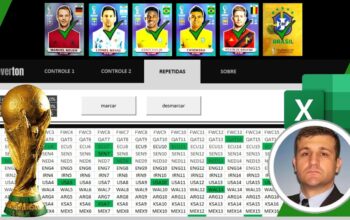Veja neste artigo como criar caixas de seleção no Excel para marcar ou selecionar itens como ou sem utilizar o VBA.
As caixas de seleção no Excel fazem parte dos controles de formulário e são recursos ótimos pois permitem vasta gama de possibilidades de criação.
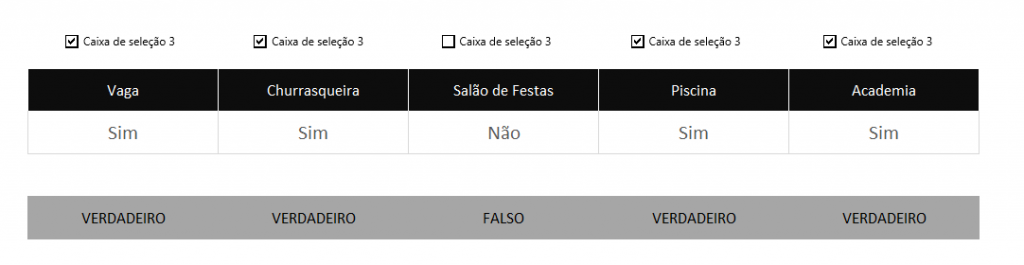
O primeiro passo é ter a guia desenvolvedor habilitada, pois antes de ser utilizada pela primeira vez não aparece como padrão no Excel.

Para habilitar a guia desenvolvedor entre na guia arquivo, opções e na barra de ferramentas de acesso rápido habilite a guia desenvolvedor.
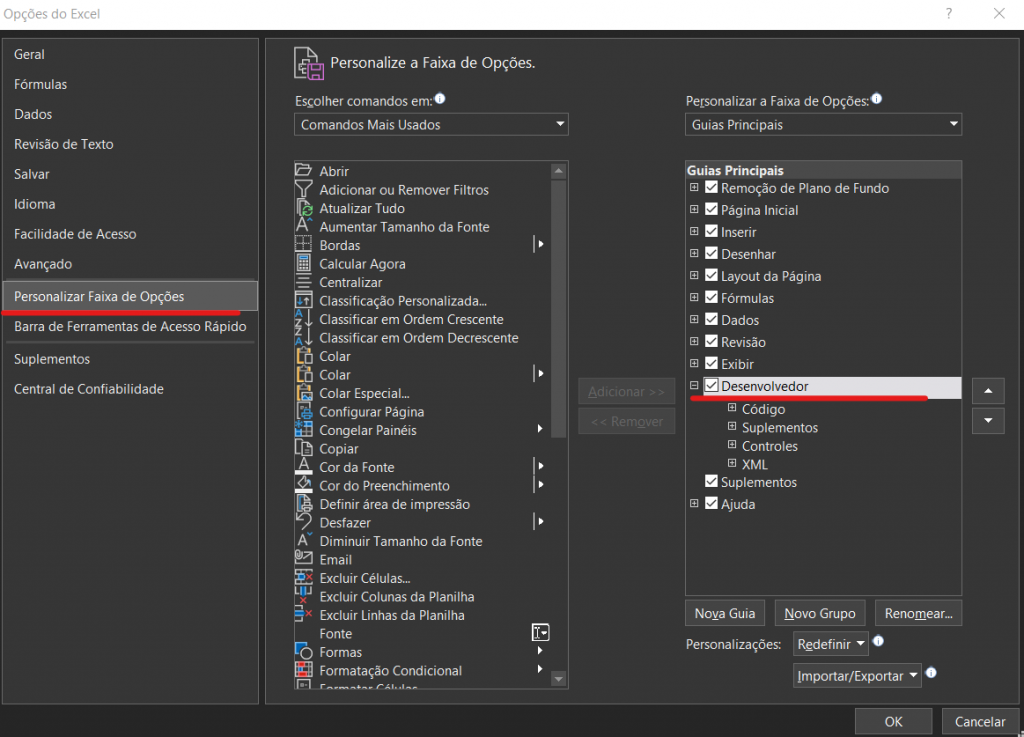
Com a caixa de seleção ativada agora é possível utilizar as opções do controle de formulários, criando assim imensa gama de possibilidades ao usuário.
A guia desenvolvedor também fornece todo o suporte na criação e gerenciamento de macros, seja pelo gravador ou pelo VBE (Visual Basic Editor).
No grupo controles e comando inserir note que existem diferentes opções de de controles de formulários, sendo um deles a caixa de seleção.
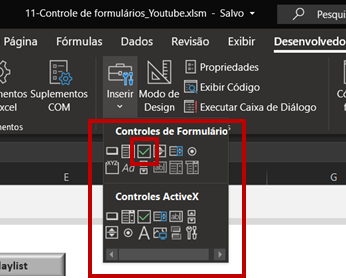
Depois de escolher a caixa de seleção a seta do cursos muda para que seja aplicada em qualquer local da área da planilha.

Sem as configurações necessárias não pode se fazer praticamente nada na caixa de seleção, e para configurar será necessário entrar na opção formatar controle de cada caixa.
Para acessar a caixa formatar controle selecione a caixa de seleção com o botão direito do mouse, e escolha a opção formatar controle.
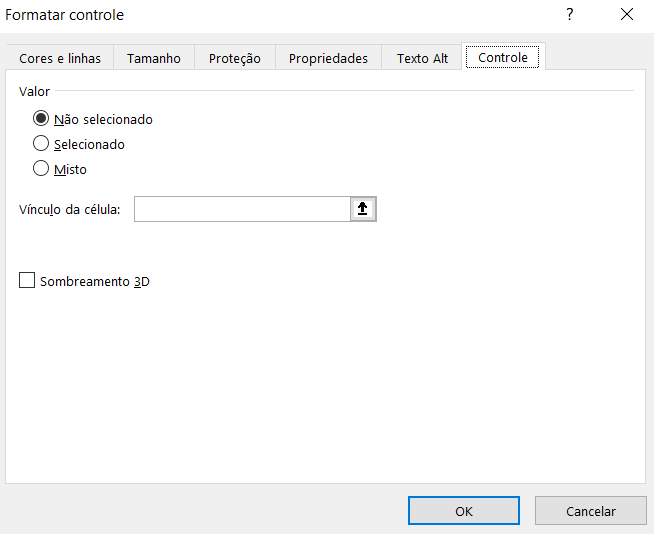
Existem várias guias e possibilidades de configurações, as neste momento vou utilizar somente a guia controle para definir o vínculo das células de cada caixa de seleção.
Ao definir o vínculo das células a caixa de seleção entrega VERDADEIRO se a caixa estiver marcada, ou FALSO quando a caixa estiver desmarcada.
Conhecendo este funcionamento básico, agora basta criar interações com os elementos lógicos da caixa de seleção para obter diferentes tipos de resultados.
Exemplo características de imóveis
Neste exemplo temos que criar uma tabela com diversas opções de características de imóveis para que sejam marcados pelo usuário.
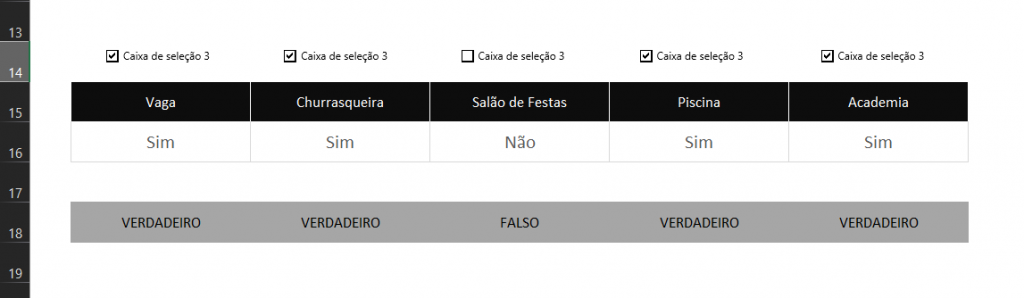
O vínculo da célula de cada caixa de seleção serão definidos na linha 18, e com os resultados verdadeiro ou falso será criado uma outra função para mostrar se o imóvel possui o item ou não.
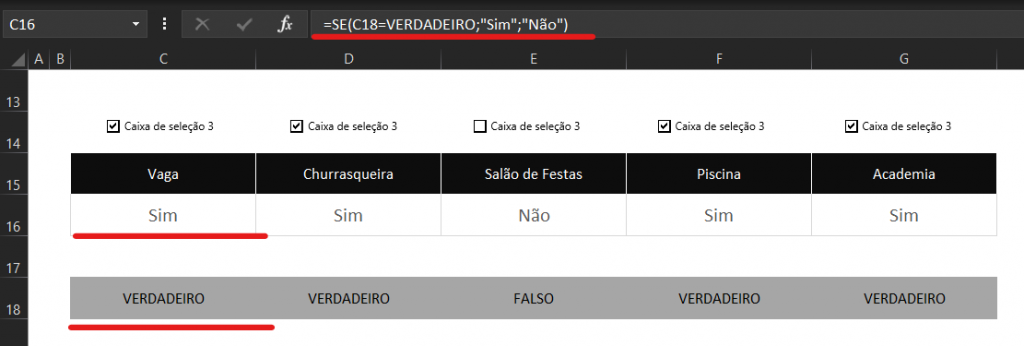
Perceba que quando a caixa de seleção está marcada, entrega verdadeiro na célula C18, e a função Se reconhece o Sim se o elemento for verdadeiro.
Se a caixa de seleção fica desmarcada o elemento lógico fica falso e consequentemente a função Se entrega o resultado não.
Caixa de seleção no VBA
Como todos os elementos e objetos do Excel a caixa de seleção pode ser utilizada nos códigos, e assim utilizada em projetos com a utilização de VBA.
Aproveitando o exemplo das características de imóveis acima, a caixa de seleção poderia ser utilizada de maneira muito especial com a utilização de um formulário.
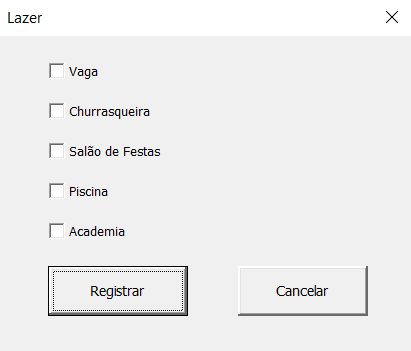
Note que o formulário deixa a interação mais profissional e prático, e neste caso bastaria marcar as opções desejadas para aplicar as características do imóvel.
O foco deste artigo não é mostrar como utilizar a caixa de seleção no formulário, mas no vídeo abaixo mostro como foi criado o formulário e quais códigos foram utilizados.
Ainda tem dúvidas de como criar caixas de seleção no Excel? Veja como fazer passo a passo pelo nosso vídeo do Canal ExcelForever no Youtube:
Veja também:
- Planilha bolão do campeonato brasileiro 2024
- PLANILHA PESQUISA ENDEREÇO DE ARQUIVOS COM VBA
- GRÁFICO DE ROSCA NO EXCEL
- PLANILHA DA INDEPENDÊNCIA FINANCEIRA
- COMO INSTALAR O POWER QUERY NO EXCEL
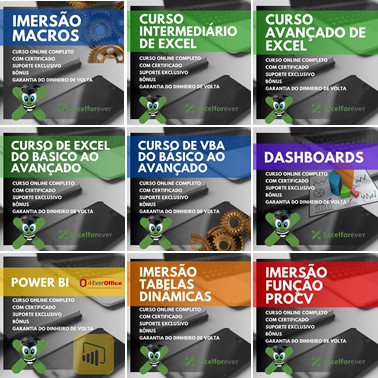
Espero que goste do artigo e seja muito útil, grande abraço e sucesso!

Everton Pires
Empreendedor Digital e Youtuber