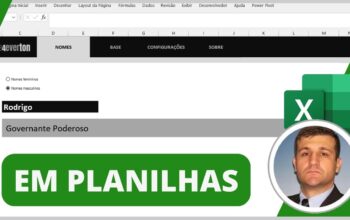Veja neste artigo como criar código com letras e números no Excel utilizando funções do programa.
Quer praticar? Então baixe a planilha utilizada neste artigo (código com letras e números no Excel): Download planilha suporte.
Vou mostrar neste artigo como criar códigos com 8 dígitos utilizando letras e números utilizando funções do Excel.
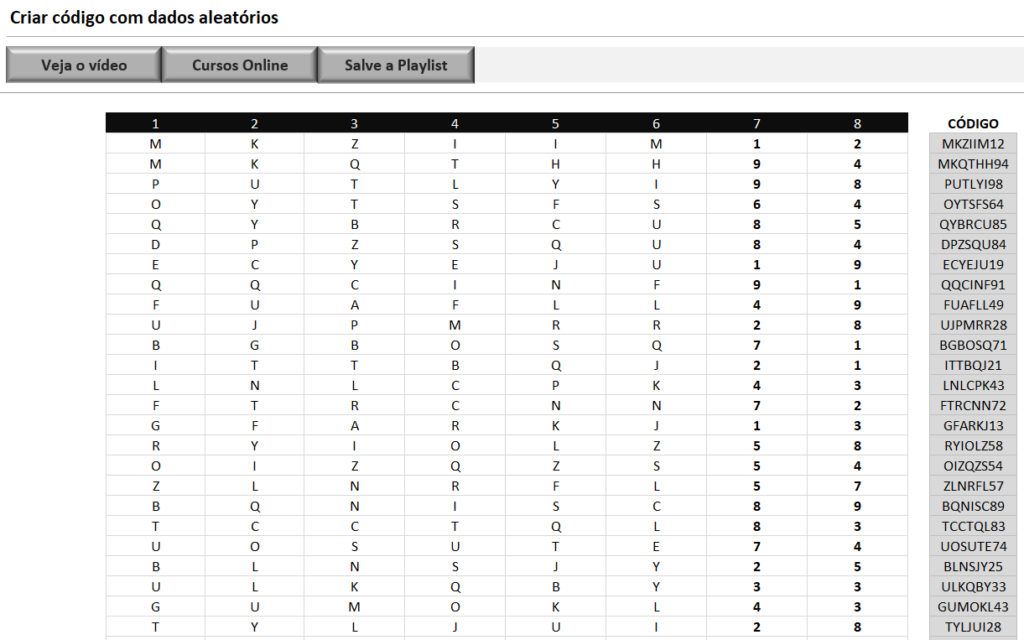
Letras aleatórias
O primeiro passo para criar as letras aleatórias é ter o alfabeto completo como suporte, pois será base para a funções.
Depois de aplicar o alfabeto também será importante numerar as letras, pois a numeração será base para a função aleatórioentre.
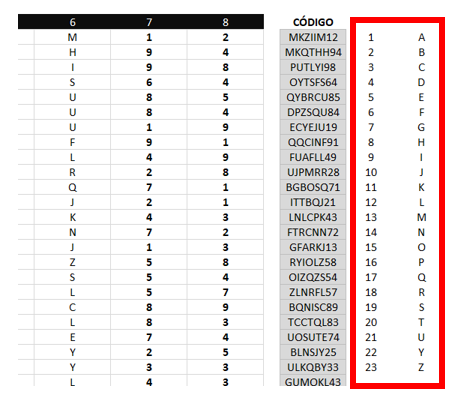
Agora e hora de criar as letras aleatórias, e para esta ação vou utilizar a função Procv e aleatórioentre aninhadas.
Neste caso o aninhamento é essencial, pois a procv irá procurar letras na base utilizando valor procurado aleatório.
=PROCV(ALEATÓRIOENTRE(1;23);$N$10:$O$32;2;0)
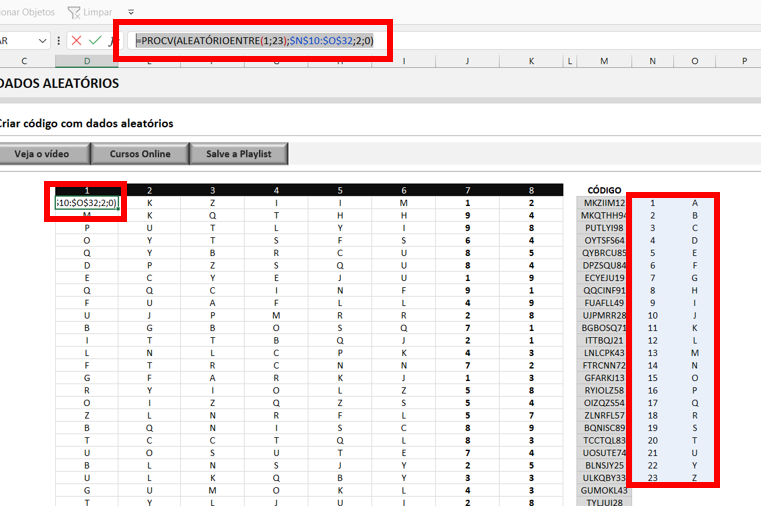
A lógica utilizada é simples, pois a função aleatórioentre gera números entre 1 e 23, exatamente o número de letras do alfabeto.
Então quanto a procv localiza este número na base realiza a busca, e então entrega a letra correspondente da coluna 2.
Está tudo pronto com as letras aleatórias, pois basta fixar a referência da matriz_tabela (Procv) e copiar a fórmula para todos os campos de letras.
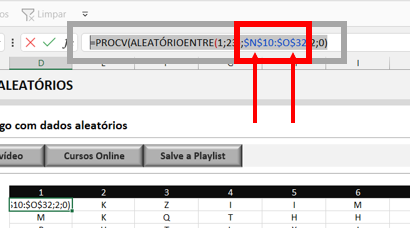
Gerar números aleatórios
Para gerar os números aleatórios é ainda mais fácil, pois basta utilizar a função aleatórioentre para criar números entre 1 e 9.
A função aleatórioentre pede somente dois elementos, o número mínimo e o número máximo, então basta aplicar estas fórmulas nas duas colunas numéricas.
=ALEATÓRIOENTRE(1;9)
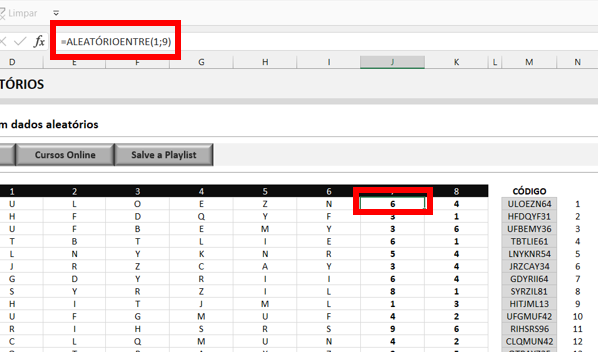
Esta fórmula não precisa de tratamentos na referência, então basta copiar as fórmulas para todas as células numéricas.
Concatenar o código
O próximo passo é o mais importante, pois será necessário concatenar os 8 caracteres do código.
Eu poderia concatenar de diferentes formas, mas para este caso eu vou escolher a função concat.
A função concat é relativamente nova, e permite concatenar dados selecionando várias células de uma única vez.
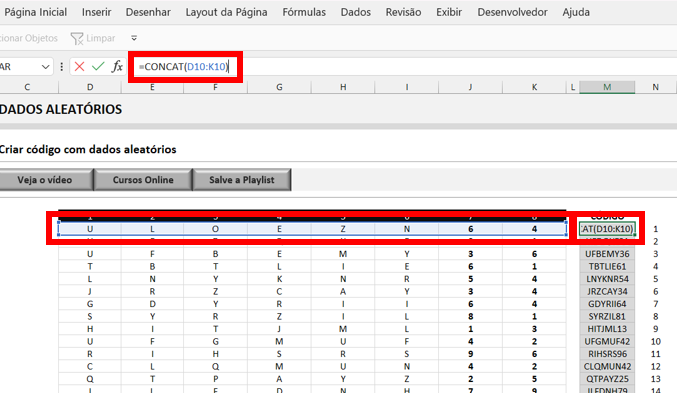
Quer praticar? Então baixe a planilha utilizada neste artigo (código com letras e números no Excel): Download planilha suporte.
Ainda tem dúvidas de como criar código com letras e números no Excel? Então veja como fazer passo a passo pelo nosso vídeo no Youtube:
Posts recentes
- Planilha bolão do campeonato brasileiro 2024
- PLANILHA PESQUISA ENDEREÇO DE ARQUIVOS COM VBA
- GRÁFICO DE ROSCA NO EXCEL
- PLANILHA DA INDEPENDÊNCIA FINANCEIRA
- COMO INSTALAR O POWER QUERY NO EXCEL

Empreendedor digital e especialista em finanças e controladoria