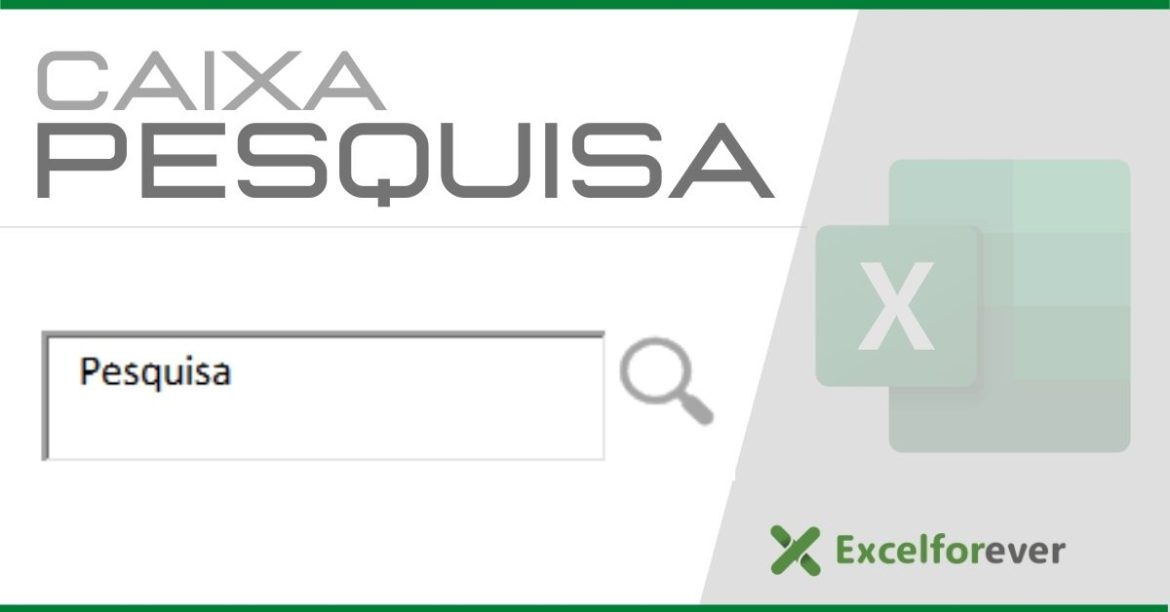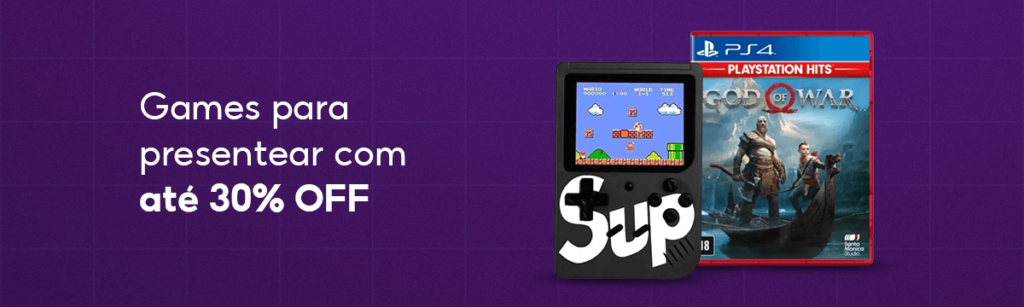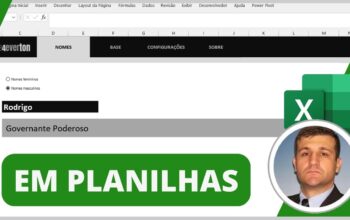Veja neste artigo como fazer uma caixa de pesquisa no Excel utilizando controle de formulários, funções e outras ferramentas.
Quer praticar? Então baixe a planilha utilizada neste artigo grátis (Caixa de pesquisa no Excel): Download planilha suporte.
O Excel não é o programa mais apropriado para se obter uma caixa de pesquisa, mas oferece tantas ferramentas que permite a criação de interações muito similares.
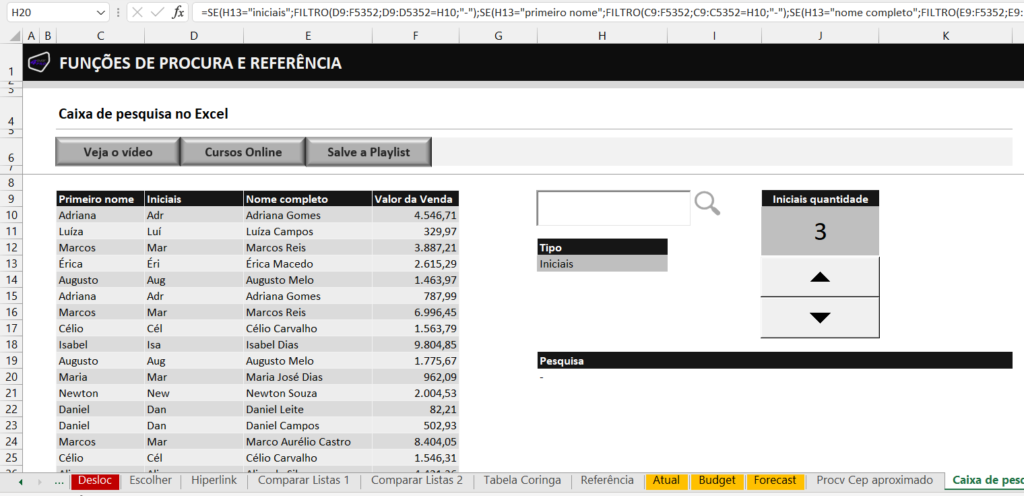
Para criar a caixa de pesquisa criei uma interação onde existe uma base de vendas, e então preciso filtrar as informações de vendas pela caixa de pesquisa.
Outro ponto interessante é a forma de pesquisa, pois este projeto oferece três formas diferentes de pesquisar vendedores.
Inserir a caixa de texto
O primeiro passo é inserir e configurar a caixa de texto, pois esta será a interação principal do projeto.
Para aplicar a caixa de texto é simples, pois basta entrar na guia desenvolvedor, inserir, e então escolher a opção caixa de texto.
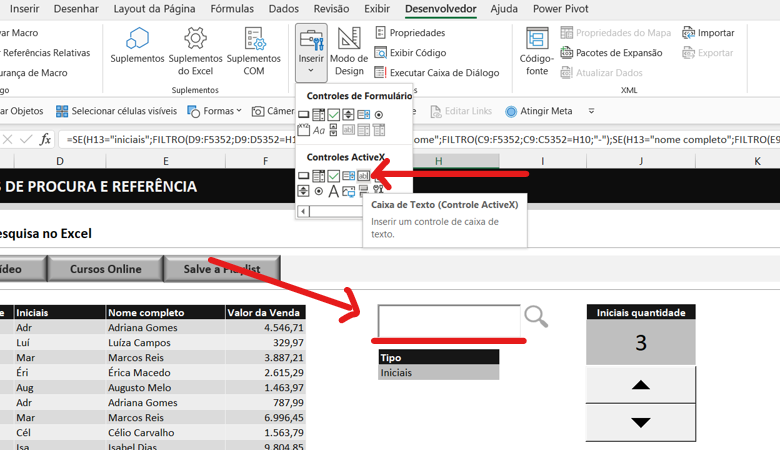
Depois de instalar a caixa de texto é necessário designar a célula de entrega dos dados, ou seja, os dados digitados na caixa de texto.
Para designar esta referência é simples, pois basta continuar na guia desenvolvedor, ativar o modo design, e no comando propriedades defina a célula na opção linkedcell.
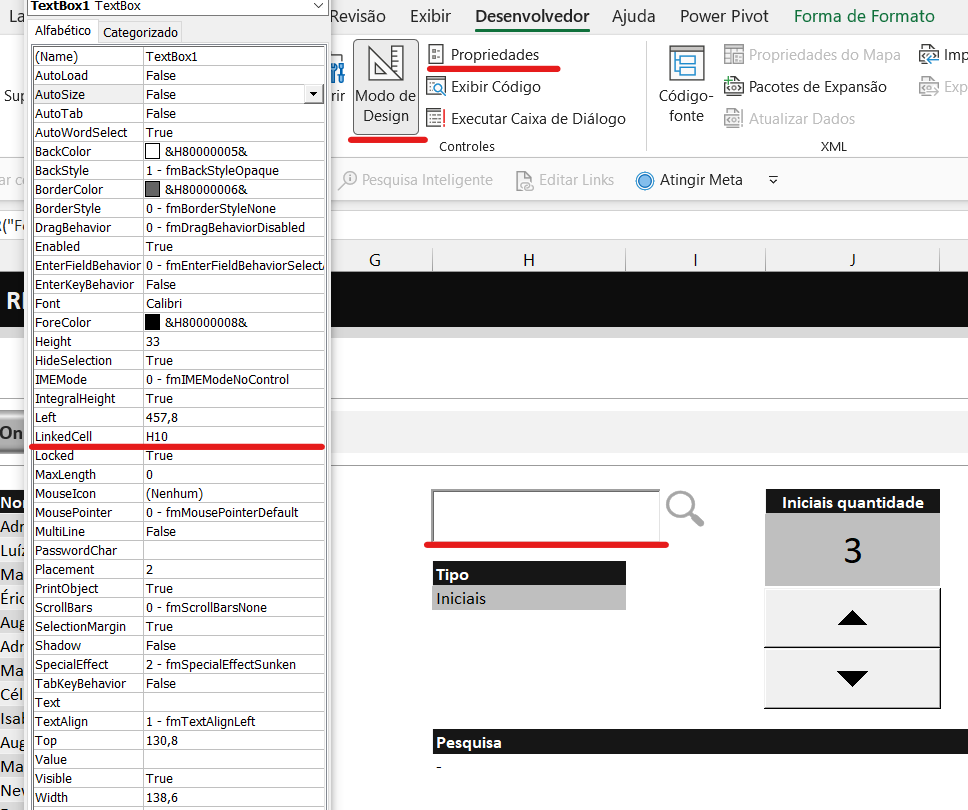
A caixa de texto está pronta, pois os dados da caixa serão redirecionados para a referência especificada.
Note que a célula H10 está por baixo ca caixa de texto, pois geralmente escondemos este tipo de suporte do projeto.

Tipo de filtro
O próximo passo é criar o tipo de filtro, pois não queremos pesquisar de uma única forma na caixa de texto.
Para isso crio uma lista suspensa com base horizontal, ou seja, seleciono os títulos das três colunas de nomes da base de dados.
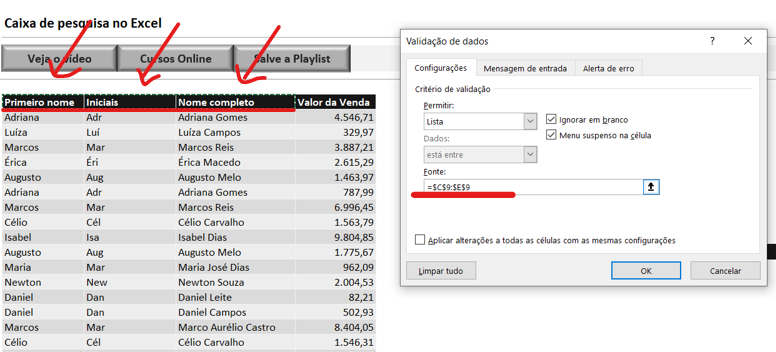
Através desta lista posso escolher três tipos de pesquisa, pelo primeiro nome, pelas iniciais, e pelo nome completo do vendedor.
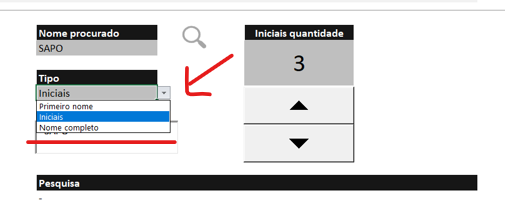
Botão de rotação
Existe uma condição importante para este projeto, pois quando escolher o tipo iniciais eu quero definir a quantidade de caracteres de forma simples.
Para isso inseri um botão de rotação, com alteração incremental de 1, e numeração de 1 a 30, pois assim posso definir os caracteres por botões.
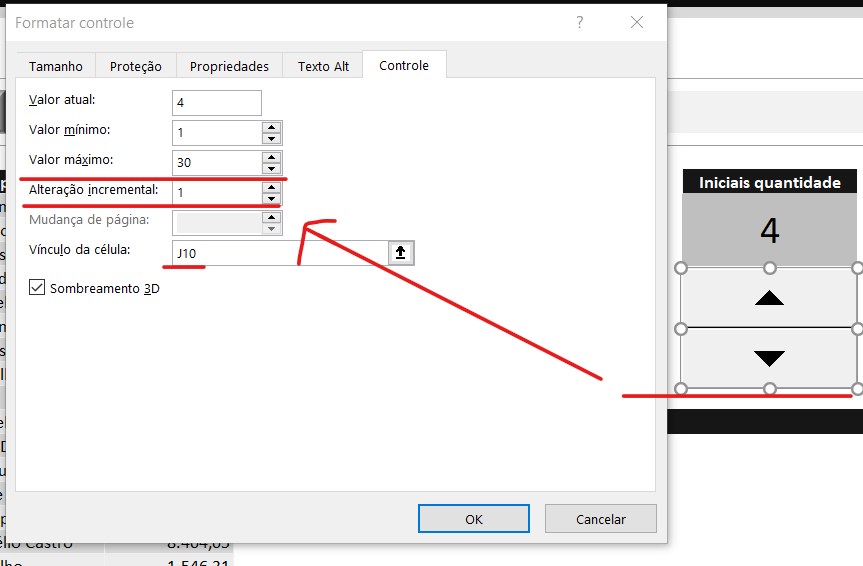
Filtro e condições
A estrutura do projeto está pronta, mas agora é necessário criar o coração da caixa de pesquisa com funções.
Para que a caixa de pesquisa funcione preciso criar uma fórmula que reconheça o dado digitado na caixa de pesquisa, identifique o tipo de pesquisa, e então entregue os dados filtrados a partir da célula H20.

Para conseguir esta lógica e filtro da base de dados utilizo as funções SE e FILTRO de forma aninhada, pois defino cada uma das condições necessárias.
Veja abaixo como fica a função que irá reconhecer o tipo de pesquisa e fará um filtro na base de dados conforme opções definidas.
=SE(H13=”iniciais”;FILTRO(D9:F5352;D9:D5352=H10;”-“); SE(H13=”primeiro nome”;FILTRO(C9:F5352;C9:C5352=H10;”-“); SE(H13=”nome completo”;FILTRO(E9:F5352;E9:E5352=H10;”-“);”–“)))
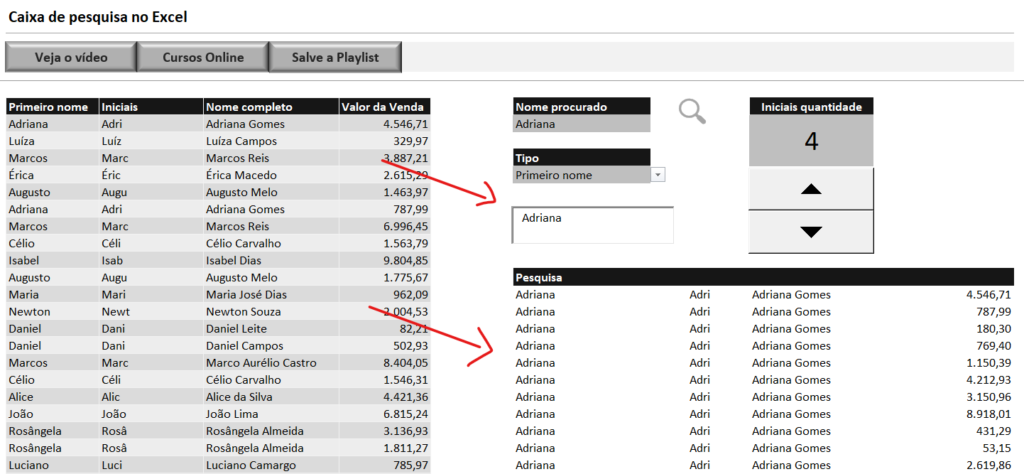
Quer praticar? Então baixe a planilha utilizada neste artigo grátis (Caixa de pesquisa no Excel): Download planilha suporte.
Ainda tem dúvidas de como criar uma caixa de pesquisa no Excel? Então veja como fazer passo a passo pelo nosso vídeo no Youtube:
Artigos recentes
- Planilha bolão do campeonato brasileiro 2024
- PLANILHA PESQUISA ENDEREÇO DE ARQUIVOS COM VBA
- GRÁFICO DE ROSCA NO EXCEL
- PLANILHA DA INDEPENDÊNCIA FINANCEIRA
- COMO INSTALAR O POWER QUERY NO EXCEL

Empreendedor digital e especialista em finanças e controladoria