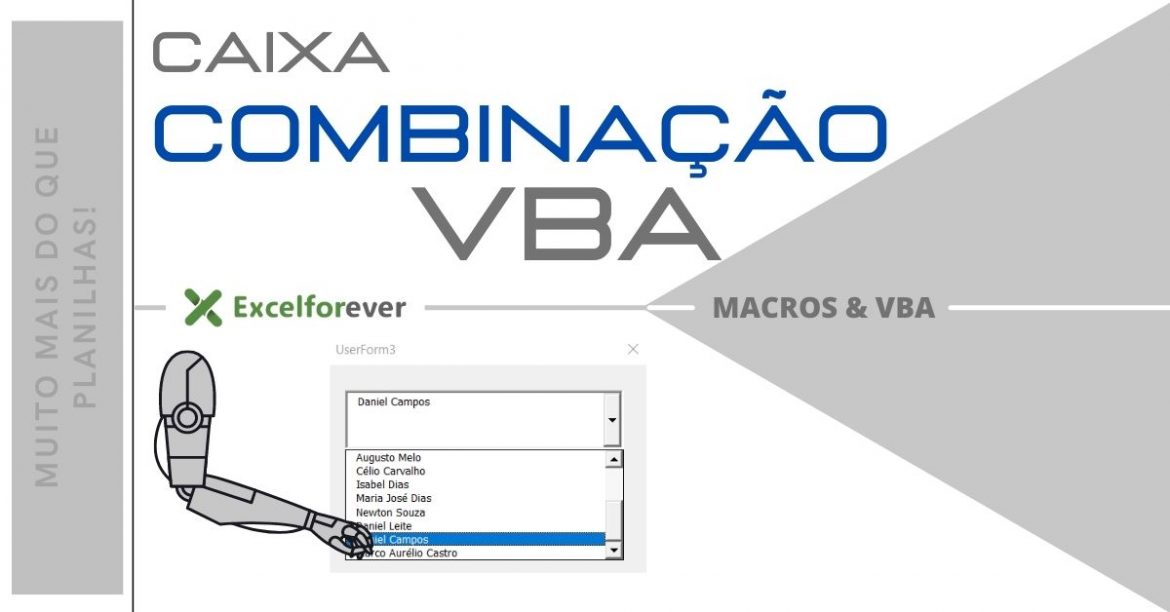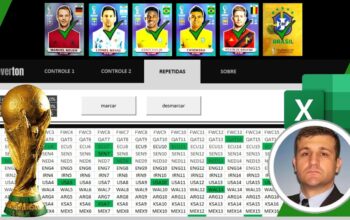Veja neste artigo como utilizar a caixa de combinação no Excel de forma direta ou utilizando códigos no VBA.
Baixe a planilha utilizada neste artigo (caixa de combinação no Excel): http://bit.ly/Planilhas_Suporte_VBA-Macros
Vou mostrar neste artigo de forma objetiva como utilizar a caixa de combinação sem códigos diretamente no ambiente de trabalho do Excel e utilizando códigos com a utilização de um formulário de registro.
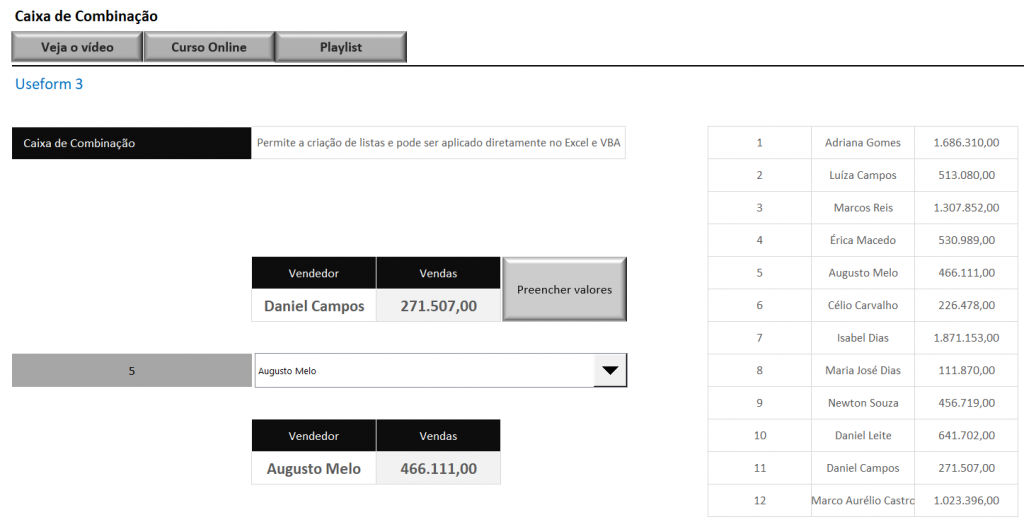
Na imagem acima mostra uma situação onde é preciso criar uma caixa de combinação com o nome de vendedores, e com a escolha do vendedor é preciso criar uma fórmula para levar o valor de vendas automático do vendedor escolhido.
Caixa de combinação no Excel
Para criar uma caixa de combinação sem nenhum tipo de códigos é muito simples, e para isso basta aplicar a caixa de combinação clicar com o botão direito para formatar corretamente a caixa formatar controle.
Crie uma caixa de combinação através da guia desenvolvedor e dentro do grupo controle, depois escolha o comando lista inserir e clique na caixa de combinação.
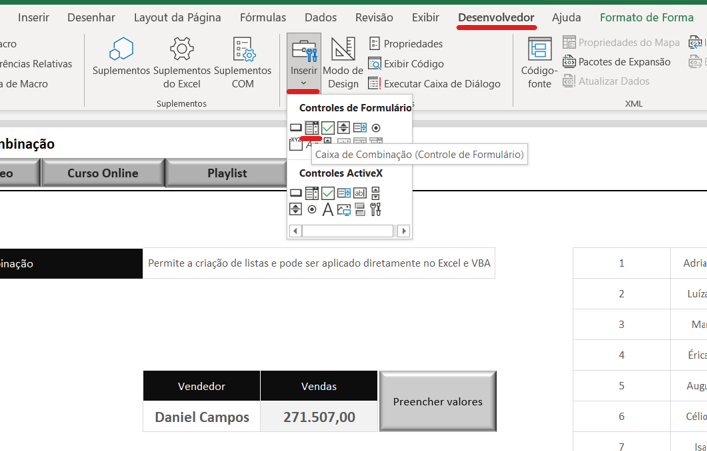
Caso a guia desenvolvedor não esteja habilitada entre na guia arquivo, opções, personalizar faixa de opções e depois marque o grupo desenvolvedor.
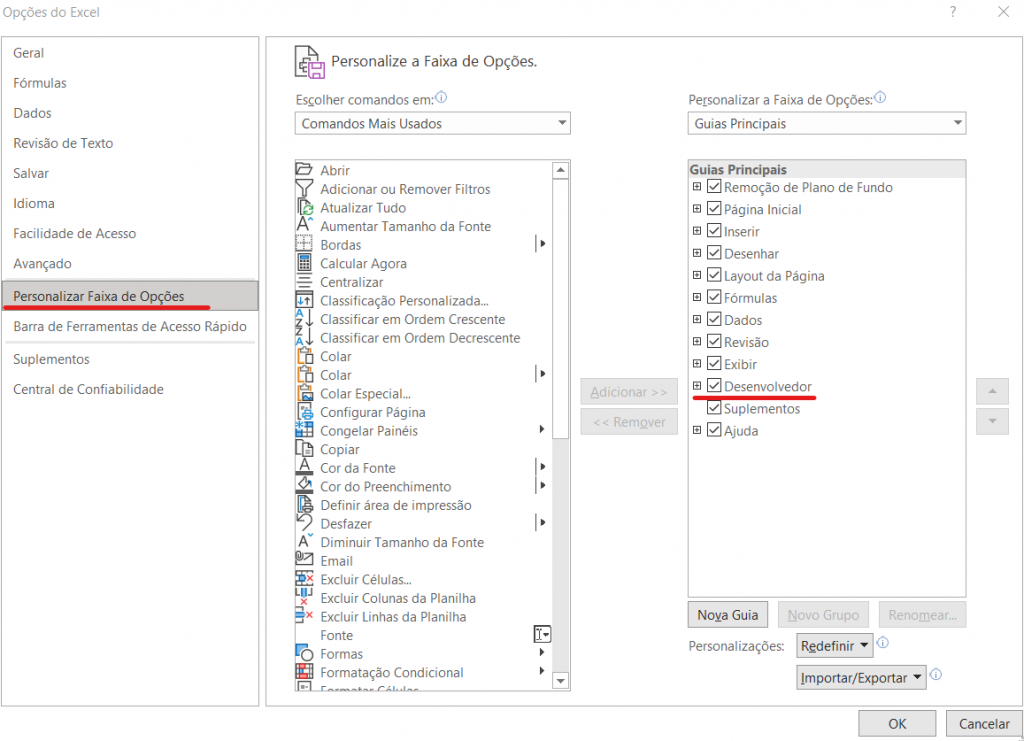
Aplique a caixa de combinação na linha 14 no espaço entre as colunas D até F conforme a imagem abaixo:
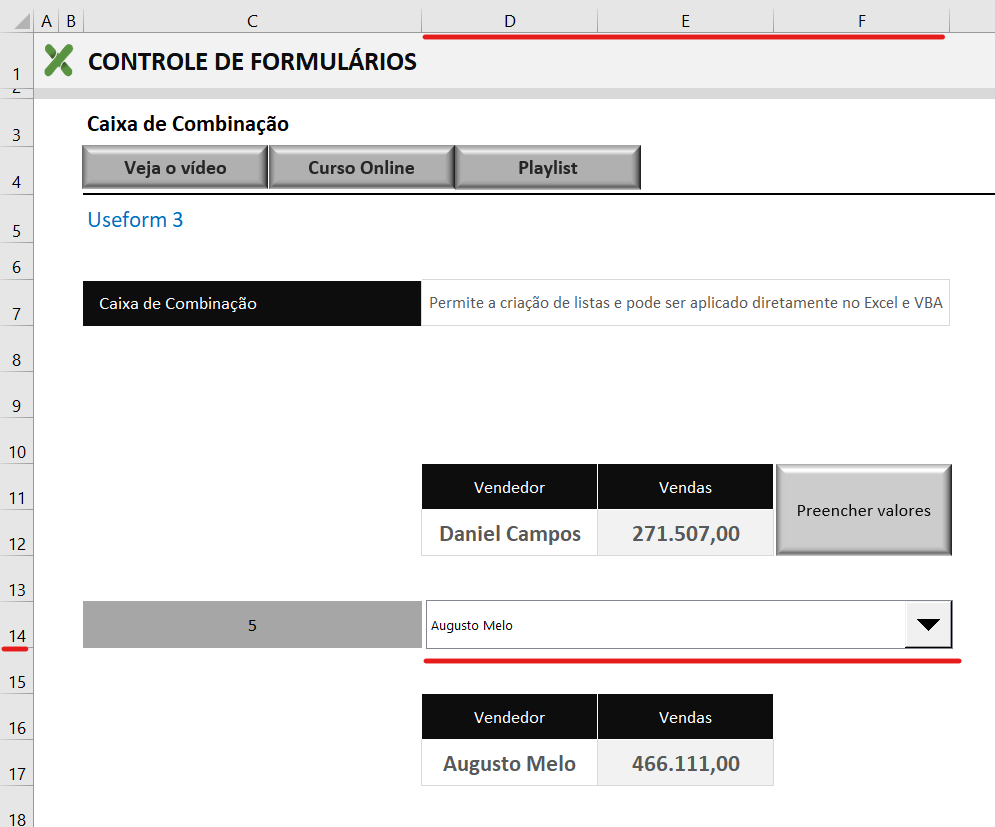
Agora é hora de formatar a caixa de combinação para que faça a seleção da lista de vendedores e entregue o número de série desta lista para que seja possível interagir com fórmulas.
Clique com o botão direito sobre a caixa de combinação e depois escolha a opção formatar controle e na caixa formatar controle entre na guia controle.
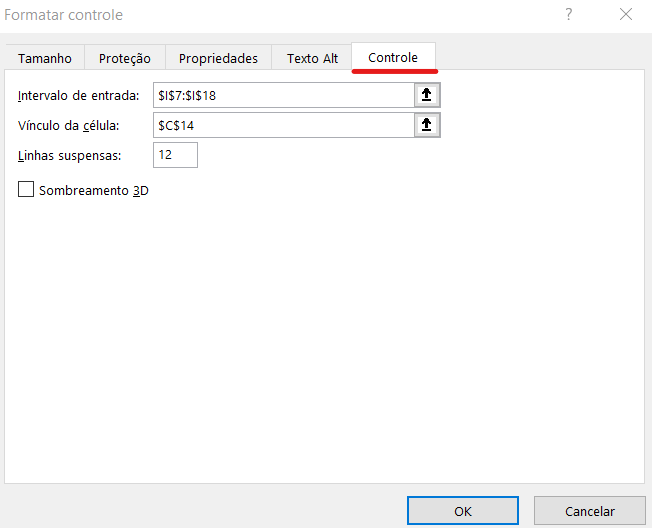
- No campo intervalo de entrada clique na seta à direita e selecione a lista de vendedores da planilha Cx Combinação.
- No campo vínculo da célula defina o local onde a caixa de combinação irá entregar o número de série da lista de vendedores, e neste caso será a célula C14.
- No campo linhas suspensas é preciso definir quantos itens serão mostrados pela caixa de combinação e como temos 12 vendedores aplique o número 12.
Confirme os dados pelo OK e a partir de agora quando um nome for escolhido na caixa de combinação será enviado um número de série de acordo com a ordem do item na tabela de dados.
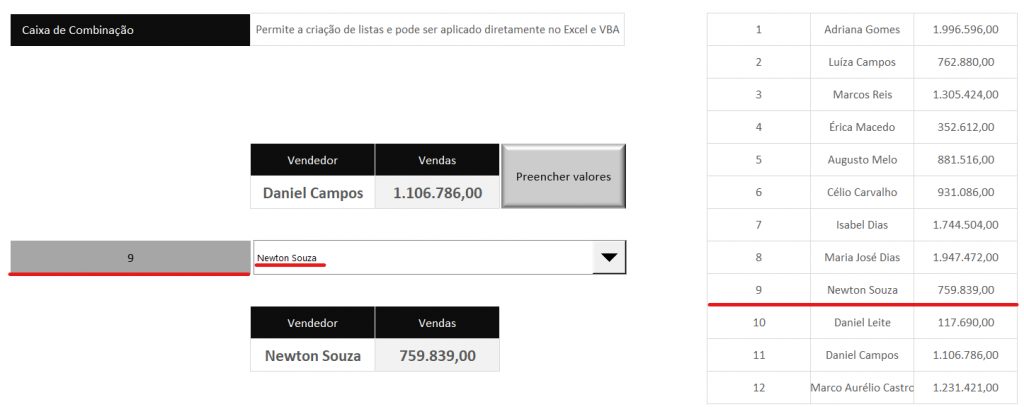
Nas células D17 e E17 é preciso levar o vendedor escolhido na caixa de combinação com seu respectivo total de vendas e para isso aplique a função procv para os dois dados.
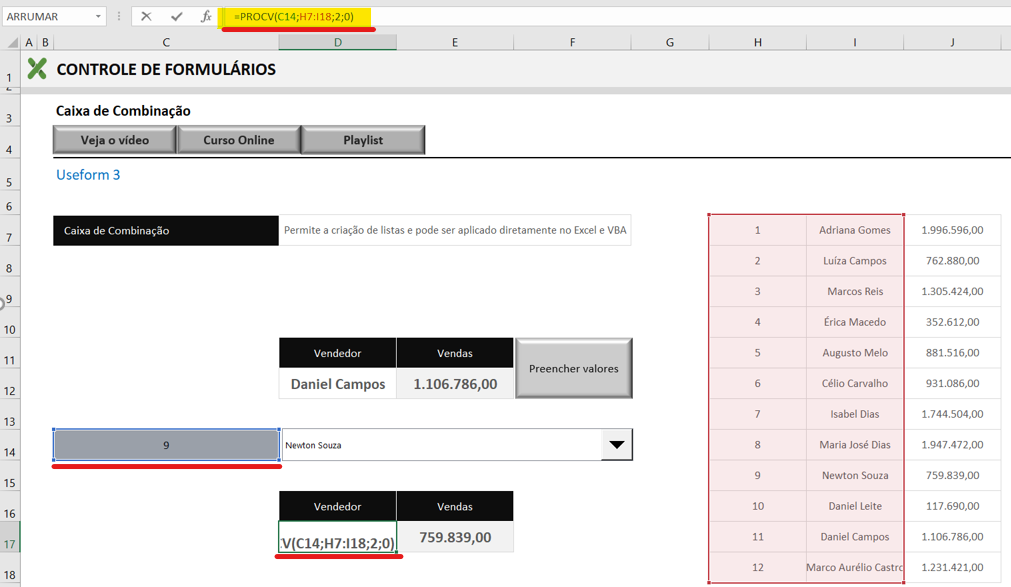
Depois de fazer as duas funções procv para interagir com os dados da caixa de combinação note que ao escolher novo vendedor as células D17 e E17 interagem automaticamente com o nome escolhido.
Caixa de combinação pelo VBA
Para utilizar a caixa de combinação com códigos ou formulário também é muito simples, pois a caixa de combinação também possui campo de propriedades para selecionar lista e definir vínculo de entrada da mesma forma.
Agora vou utilizar o quadro de cima na planilha para abrir um formulário escolher o vendedor pela caixa de combinação e depois registrar o nome do vendedor na célula D12.
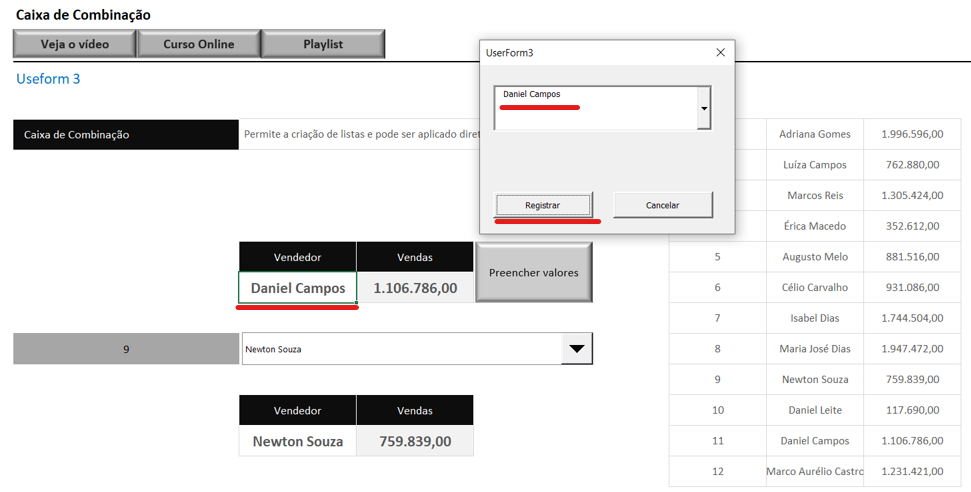
E depois de registrar o nome do vendedor basta criar uma função procv ou somase para encontrar o total de vendas do respectivo vendedor escolhido.
Pressione ALT + F11 e note que o formulário já está pronto no userform3, depois clique duas vezes sobre userform3 para visualizar o formulário deste artigo.
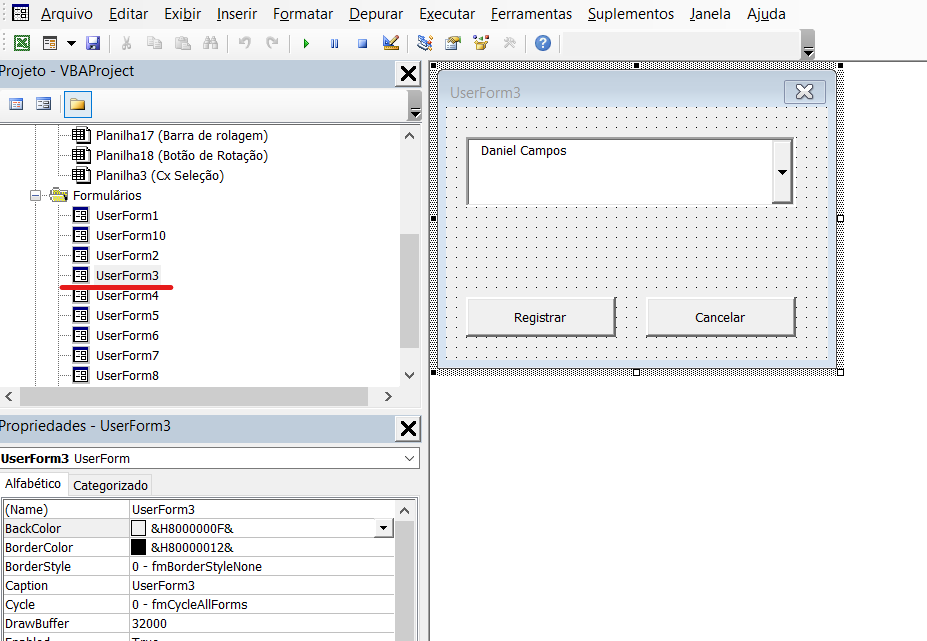
Antes de mostrar como configurar a caixa de combinação vou mostrar o funcionamento do formulário no VBA:
- Para criar o formulário entre na guia inserir e depois escolha a opção userform;
- Para inserir a caixa de combinação do formulário habilite a caixa de ferramentas em exibir e depois escolha a opção caixa de ferramentas, e na caixa de ferramentas escolha caixa de combinação;
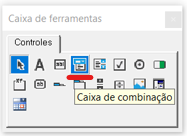
- Os botões do formulário também podem ser inseridos pela caixa de ferramentas pela opção botões de ativação;
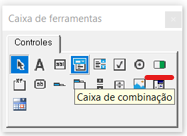
- Os dois botões precisam de um único código simples para que o formulário feche automaticamente depois de registrar um vendedor ou cancelar a operação;
- Clique duas vezes em cada um dos botões e aplique o código unload userform3 conforme imagem abaixo;
- Abra um único módulo para aplicar outro código simples que serve somente para abrir o formulário, dentro do módulo escreva o seguinte código:
- Antes de configurar a caixa de combinação basta associar a macro chamar_userform3 ao botão preencher valores, e para esta ação clique com o botão direito sobre o botão, depois em associar macros e escolha chamar_userform3.
Depois de entender o funcionamento do formulário é hora de configurar a caixa de combinação, e ao selecionar a caixa note que o campo de propriedades habilita no canto inferior esquerdo da tela.
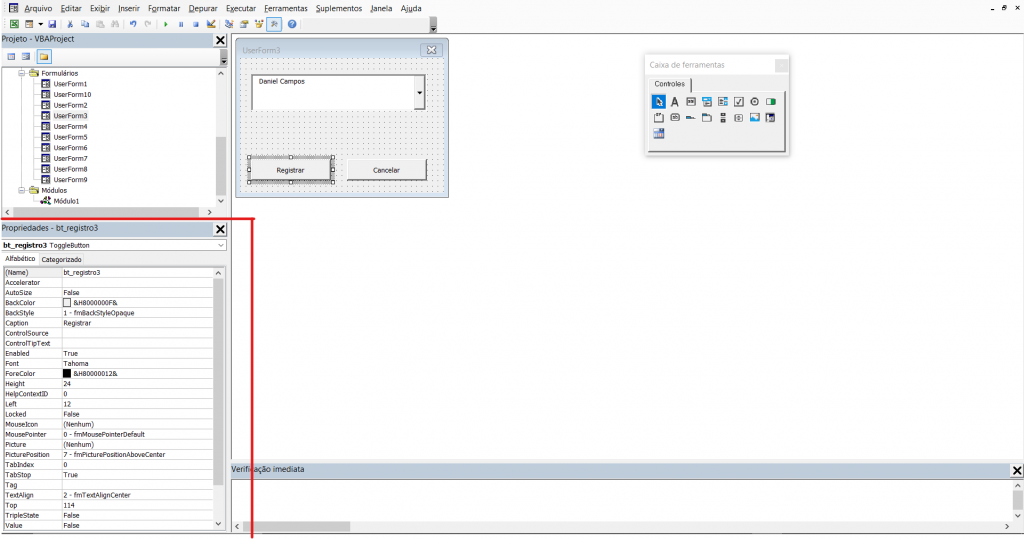
No campo de propriedades é preciso configurar dois campos, no campo row source selecione a lista de vendedores e no campo controlsource indique o vínculo da célula que será D12.
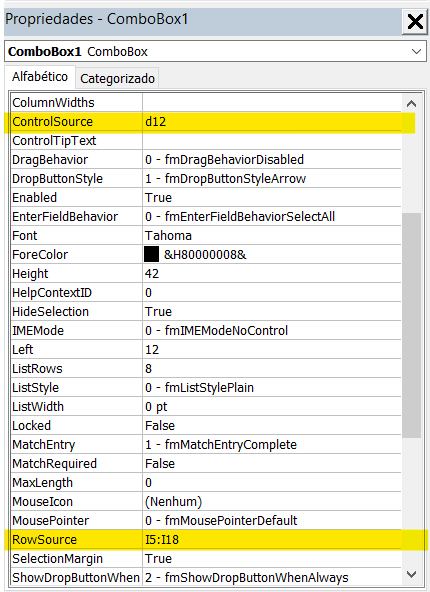
A partir de agora tudo está funcionando e ao clicar no botão preencher valores irá abrir o formulário com a caixa de combinação para escolher o vendedor e o botão registrar para aplicar o nome à célula D12.
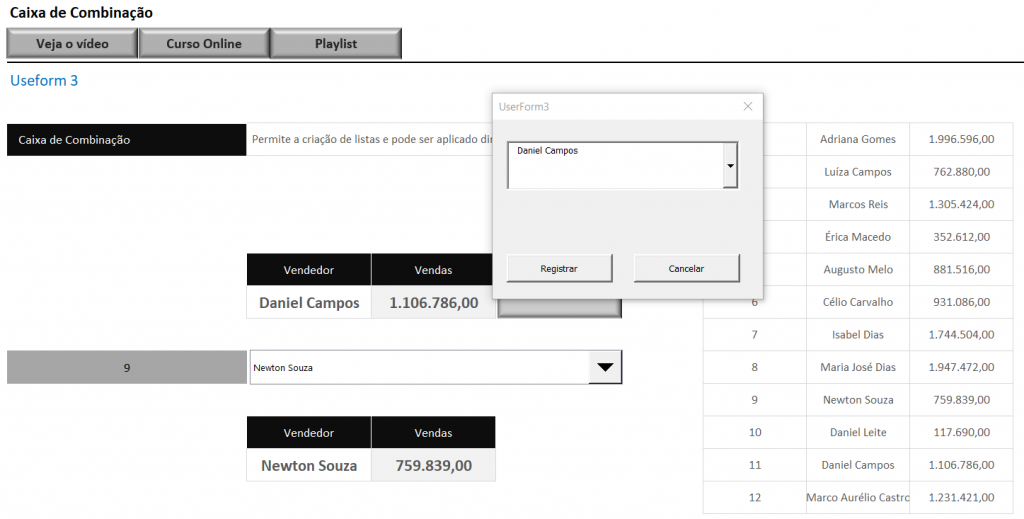
O último passo é criar uma procv ou somase para levar o valor de vendas para a célula E12 de acordo com o vendedor escolhido na caixa de combinação.
Baixe a planilha utilizada neste artigo (caixa de combinação no Excel): http://bit.ly/Planilhas_Suporte_VBA-Macros
Ainda tem dúvidas de como utilizar a caixa de combinação no Excel? Veja como fazer passo a passo pelo nosso vídeo no Youtube:
Veja também:
- Planilha bolão do campeonato brasileiro 2024
- PLANILHA PESQUISA ENDEREÇO DE ARQUIVOS COM VBA
- GRÁFICO DE ROSCA NO EXCEL
- PLANILHA DA INDEPENDÊNCIA FINANCEIRA
- COMO INSTALAR O POWER QUERY NO EXCEL
CURSOS ONLINE: Conheça nossos cursos online disponíveis, são centenas de alunos matriculados, com ótimas classificações e todos na plataforma Udemy uma das maiores do mercado. Ver promoções de cursos online!
Espero que goste do artigo e seja muito útil, grande abraço e sucesso!

Everton Pires
Empreendedor Digital e Youtuber