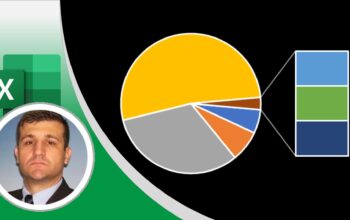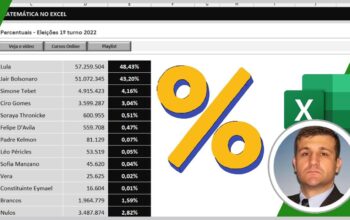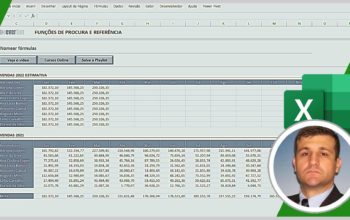Veja neste artigo como criar botões interativos com quebra cabeça utilizando recurso mesclar formas no Microsoft Powerpoint.
Baixe os arquivos utilizados neste artigo (botões interativos com quebra cabeça): http://bit.ly/Plan_Suporte_Diversos
É muito comum utilizar botões interativos em planilhas, pois feito de forma correta é muito leve e facilita na transição entre abas.
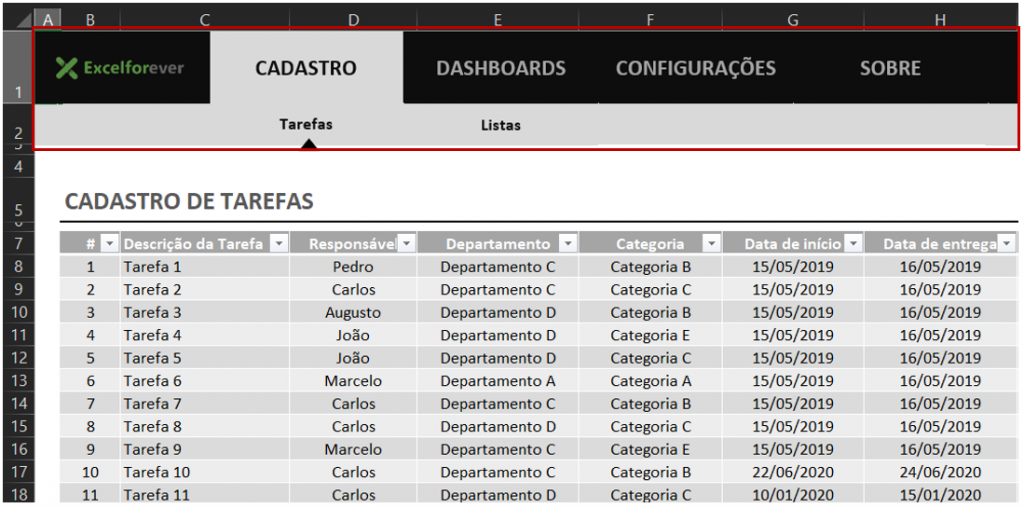
Os botões interativos podem ser criados com macros, , porém quando feitos com hiperlinks ficam leves sem ter que mudar a característica do arquivo.
Botões interativos com formato de quebra cabeça
O que eu vou mostrar neste artigo é a possibilidade de criar botões interativos utilizando peças de quebra cabeça com o auxílio do Powerpoint.
O Microsoft Powerpoint possui um grande diferencial para trabalhar com formas e imagens que é a possibilidade de mesclar formas.
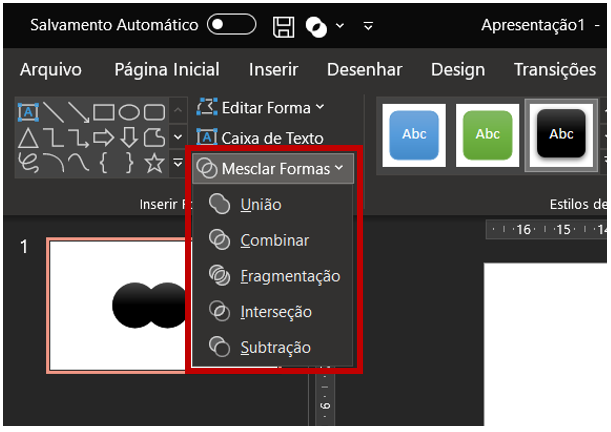
Este recurso é incrível e permite criar ainda mais possibilidades e diferentes tipos de formas como o quebra cabeça que vamos ver aqui.
O primeiro passo será definir o tamanho do menu interativo que depois será aplicado no Excel e pode ser feito com uma forma simples e em qualquer programa.
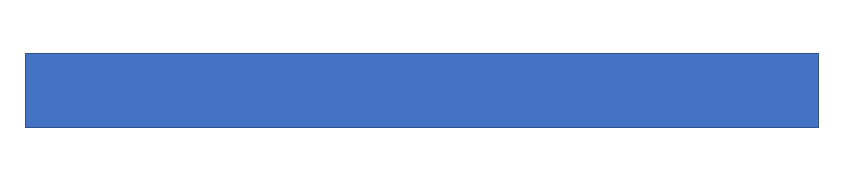
Agora é hora de definir as cores e se alguma imagem será estampada na forma. Neste exemplo vou aplicar cor escura gradiente sem borda.

Neste momento já estou no Powerpoint e agora vou ativar as guias para definir a divisão de peças e auxiliar na movimentação das imagens.
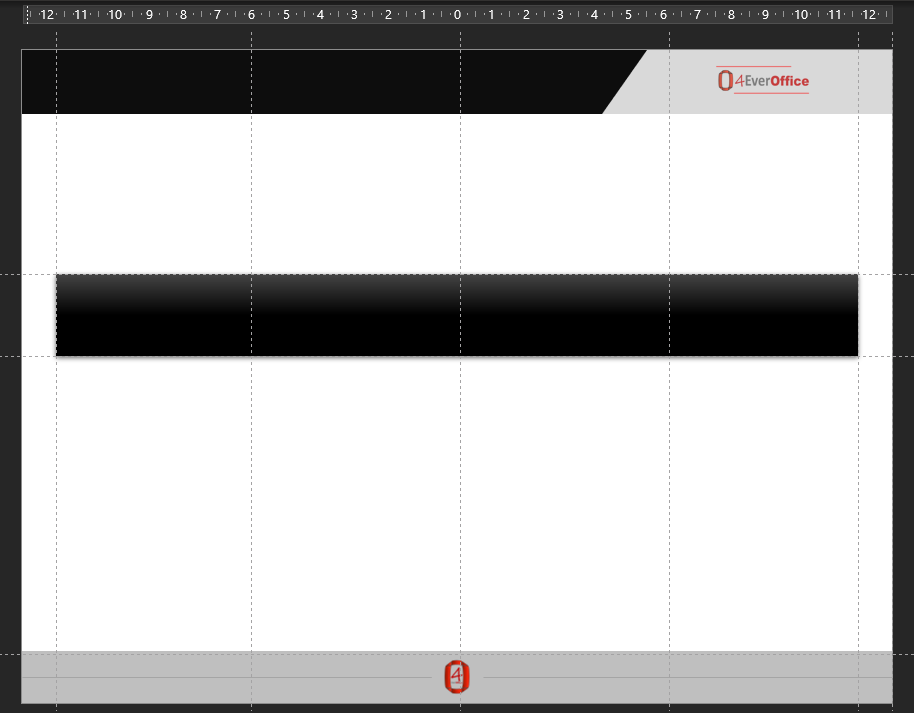
Note que as guias dividem a forma em quatro pedaços e agora vou para o recorte das peças utilizando o comando mesclar formas do Powerpoint.
Antes de iniciar o recorte das peças aplique 4 formas retangulares de maneira que cubra todo o menu.
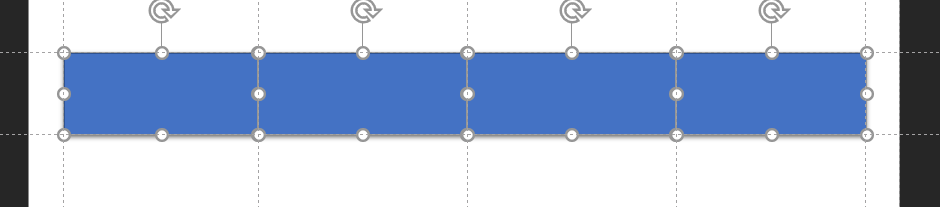
Duplique a forma abaixo para utilizar como modelo e arrastar para recortar cada peça.
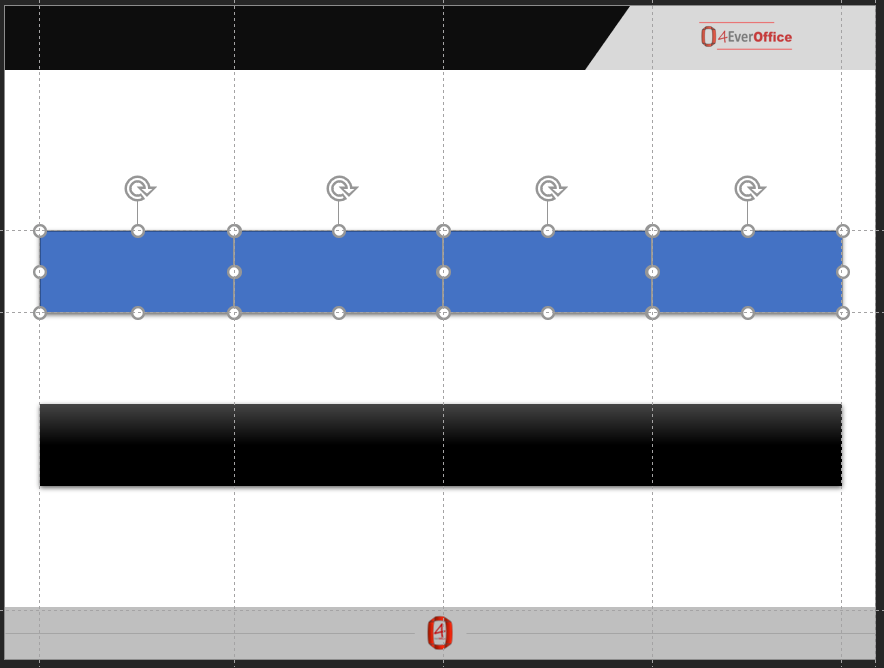
Agora siga as etapas abaixo para a plicar o recorte em cada uma das quatro peças do menu:
- Arraste a forma de baixo exatamente sobre a forma de cima;
- Envie a forma de cima para baixo com o clique direito do mouse e enviar para baixo;
- Com a peça selecionada, pressione o CTRL e adicione a seleção da primeira peça do menu;
- Com os dois objetos selecionados entre na guia formato de formas e no comando mesclar formas escolha interseção.
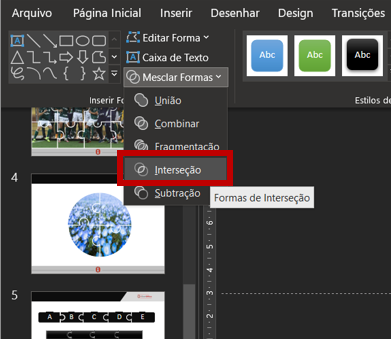
Este processo deve ser repetido para as quatro peças do menu para que sejam divididas conforme a estampa domenu.
Com a repartição das peças pronta agora selecione as quatro peças e aplique borda branca com 1pt de espessura para destacar o recorte.
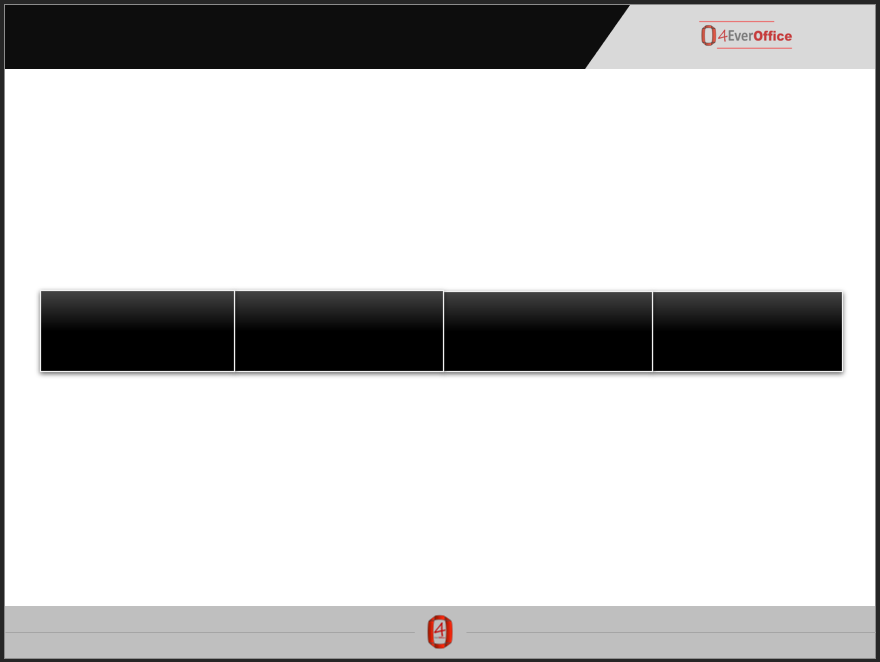
Agora é o momento de criar os buracos e encaixe das peças do menu interativo, e para este processo irei utilizar uma elipse e os comandos subtração e união do conjunto mesclar formas.
Crie uma elipse proporcional ao tamanho das peças e posicione ao lado da imagem principal. Crie a elipse pressionando o shift para aplicar de forma proporcional.
Para criar o buraco na peça posicione a elipse para dentro da peça, e depois selecione a peça primeiro, pressione o CTRL para adicionar a seleção da elipse.
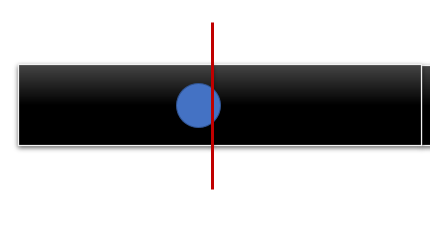
Entre na guia formatar forma e no comando mesclar formas escolha a opção subtração.
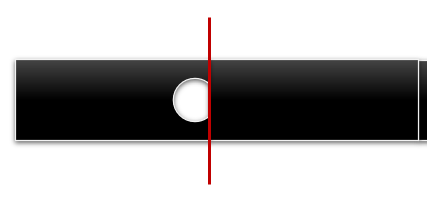
Note que este processo aplicou o buraco na peça, e agora é preciso criar o encaixe na peça ao lado para o efeito ficar perfeito.
Posicione a elipse à frente da segunda peça de forma que cubra o buraco da primeira peça.
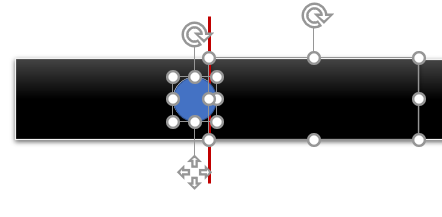
Agora entre na guia formato de forma e no comando mesclar formas escolha a opção união.
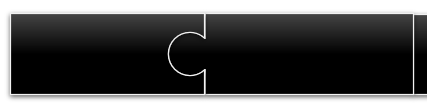
Perceba que agora temos o encaixe perfeito do quebra cabeça e basta repetir o processo para as outras 3 peças para concluir o menu interativo.
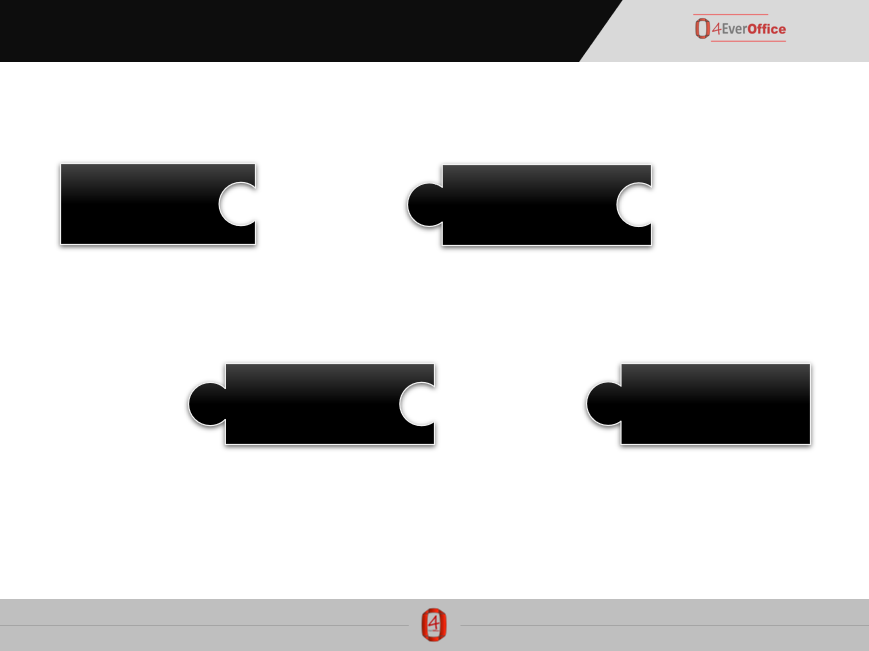
Note que ao final deste processo o menu interativo pode ser repartido completamente conforme imagem acima.
Com o menu interativo ponto agora basta copiar e colar em uma pasta de trabalho do Excel, pois irá aceitar as formas mesmo que mescladas.
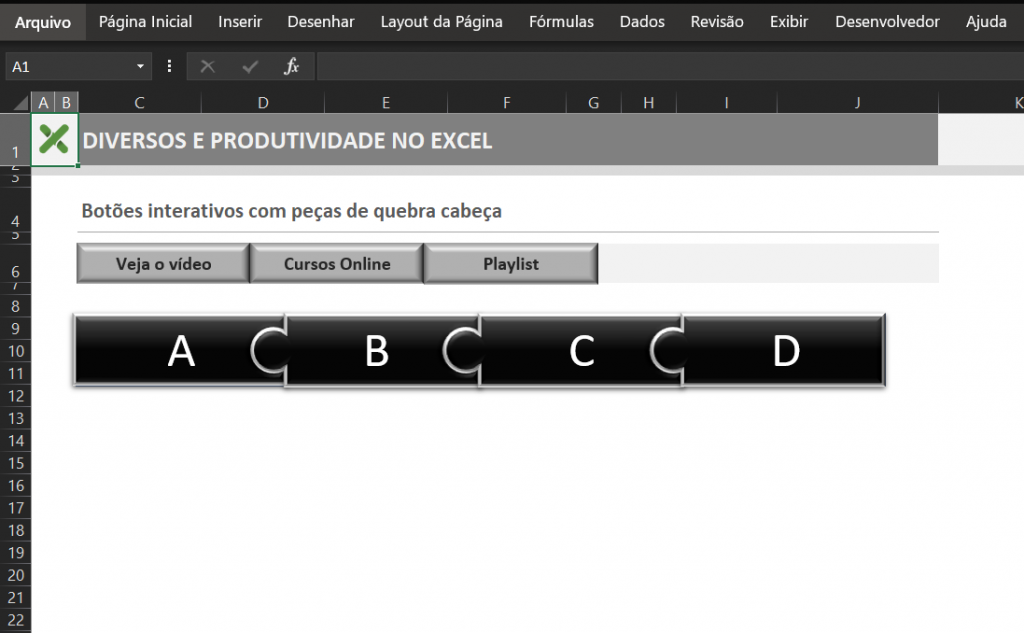
Agora basta soltar a criatividade, aplicar hiperlinks ou macros para automatizar os botões e trabalhar com um menu bem diferente.
Baixe os arquivos utilizados neste artigo (botões interativos com quebra cabeça): http://bit.ly/Plan_Suporte_Diversos
Ainda tem dúvidas de como criar botões interativos com quebra cabeça? Veja como fazer passo a passo pelo nosso vídeo do Canal ExcelForever:
Veja também:
- Planilha bolão do campeonato brasileiro 2024
- PLANILHA PESQUISA ENDEREÇO DE ARQUIVOS COM VBA
- GRÁFICO DE ROSCA NO EXCEL
- PLANILHA DA INDEPENDÊNCIA FINANCEIRA
- COMO INSTALAR O POWER QUERY NO EXCEL
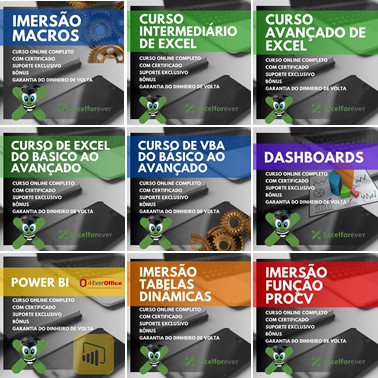
Espero que goste do artigo e seja muito útil, grande abraço e sucesso!

Everton Pires
Empreendedor Digital e Youtuber