Veja neste artigo como mudar os períodos do balanço patrimonial utilizando segmentação de dados com base em diversas tabelas dinâmicas.
Já vimos em outro artigo como criar um balanço patrimonial com tabelas dinâmicas, e agora vou mostrar como aproveitar as tabelas criadas para mudar de períodos com segmentação de dados.
Baixe a planilha do projeto: http://bit.ly/Planilhas_Suporte_Ger-Dados
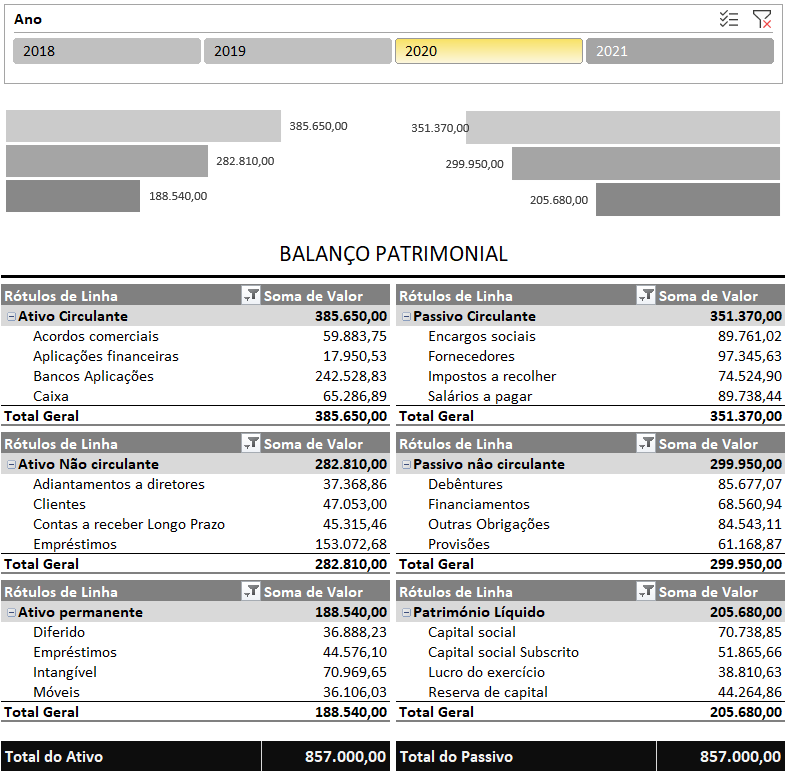
Para este projeto partimos de um balanço patrimonial pronto com tabela dinâmica, mas neste caso teremos 4 períodos diferentes para acrescentar à base.
A base de dados possui dados de balanço de 4 anos de determinada empresa, e os 4 períodos estão com todos os dados necessários para o projeto.
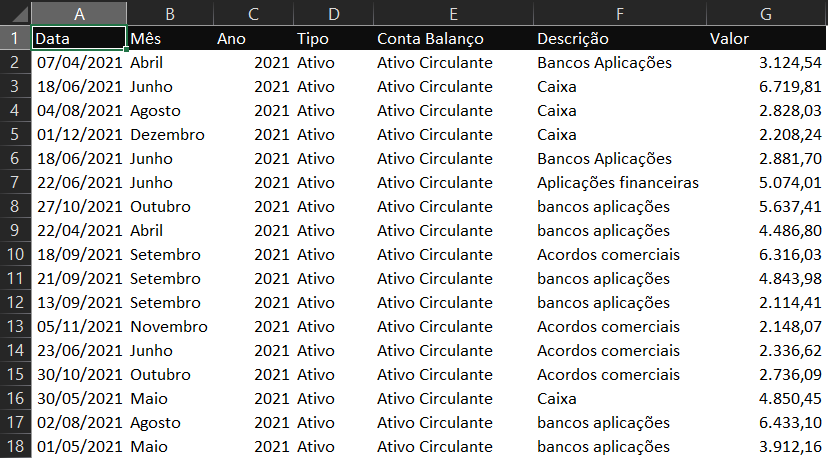
É importante em um projeto como este garantir que toda a base necessária esteja contida no range de dados da tabela dinâmica.
Entre na guia fórmulas, gerenciador de nomes para verificar se o range de dados está abrangendo toda a base de dados.
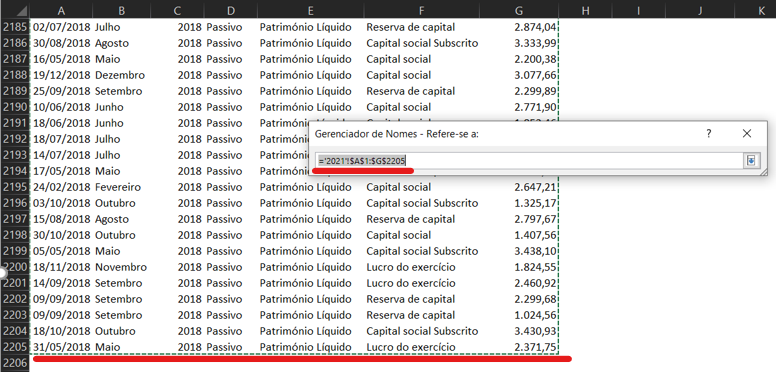
Segmentação de dados
Uma segmentação de dados pode ser criada a partir de uma tabela ou tabela dinâmica, e neste caso a segmentação será criada com base nas tabelas dinâmicas existentes.
Clique em uma das tabelas dinâmicas e depois entre na guia inserir para escolher segmentação de dados dentro do grupo filtros.
Surgirá a caixa inserir segmentação de dados que permite escolher uma ou mais opções de colunas já existentes na base de dados.
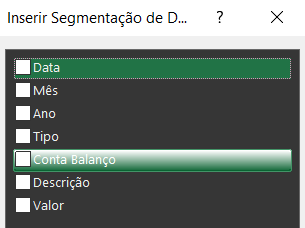
Neste projeto iremos utilizar somente o ano, e dessa forma clique na opção ano para surgir a caixa de botões com o ano.
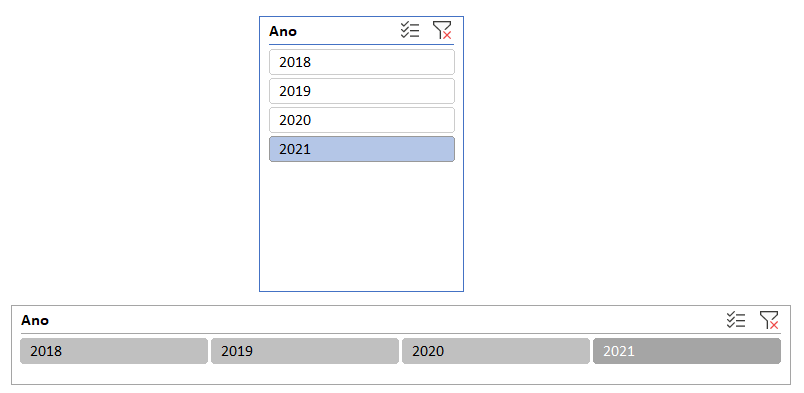
Note que a caixa surge completamente sem estilo, e neste caso selecione a caixa de segmentação, e na guia segmentação de dados escolha um novo estilo mais parecido com o projeto.
Para mudar a disposição dos botões entre na guia segmentação de dados e mude para 4 colunas.
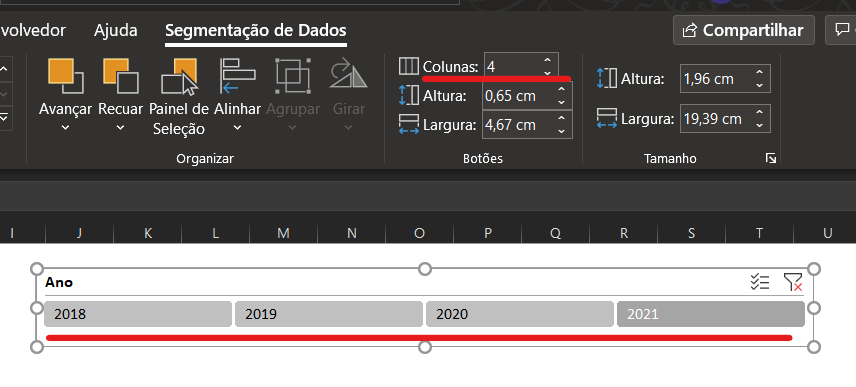
O próximo passo é alinhar a segmentação ao balanço já existente na planilha, mas existe uma atenção muito importantes.
A segmentação de dados dos anos está conectada somente com uma das tabelas dinâmicas, e isto ocorreu porque partiu de uma única tabela dinâmica.
Para conectar a segmentação de dados com todas as 6 tabelas dinâmicas existentes e garantir que tudo funcione automaticamente será preciso conectar a segmentação com todas as tabelas.
Selecione a segmentação de dados do ano, e na guia segmentação de dados entre no comando conexões de relatório.
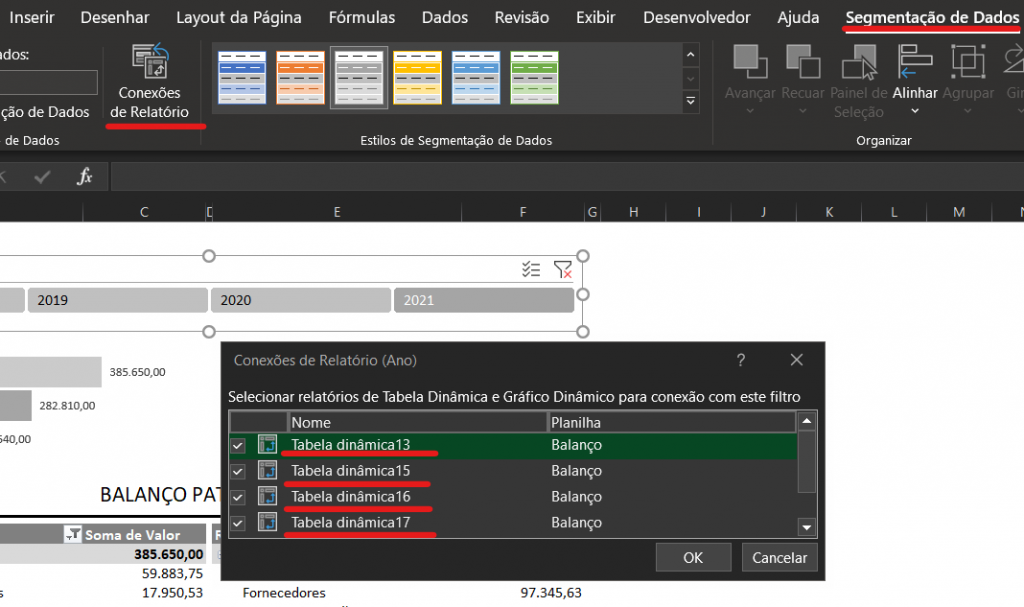
Note que a segmentação criada não está conectada com todas as tabelas dinâmicas, e basta marcar todas as opções para garantir a conexão.
Criar os gráficos de barras
Agora é hora de criar os dois gráficos de barras para que mostre os totais das categorias do balanço ao mudar os botões da segmentação de dados.

Crie um novo gráfico de barras agrupadas totalmente em branco sem nenhum tipo de dados selecionados, pois isso facilita para a criação desta interação.
Com o gráfico criado, é hora de adicionar 3 séries correspondentes ao lado do ativo, sendo assim ativo circulante, ativo realizável a longo prazo e ativo permanente.
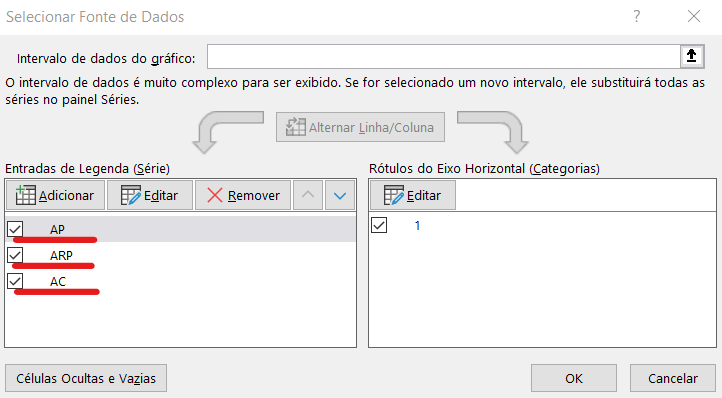
O próximo passo será fazer uma limpeza no gráfico, retirar o preenchimento, o contorno, apagar os rótulo e eixos.
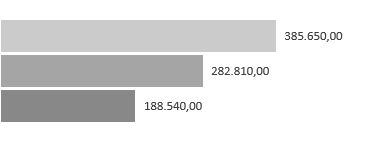
Agora será preciso fazer o gráfico do lado oposto, e o processo é o mesmo exceto pelo fato do eixo ser invertido.
Para inverter o eixo crie o novo gráfico e antes de limpar clique com o botão direito do mouse em formatar eixo e no campo opções de eixo marque a opção valores em ordem inversa.
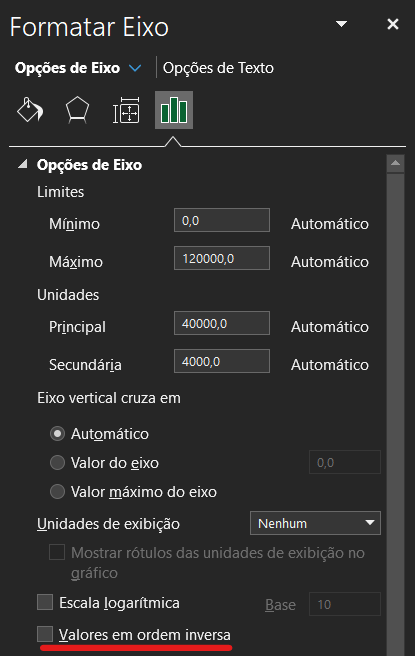
Agora o gráfico irá ficar totalmente invertido para ter o efeito desejado no projeto, basta posicionar e garantir as mesmas medidas e cores do gráfico oposto.
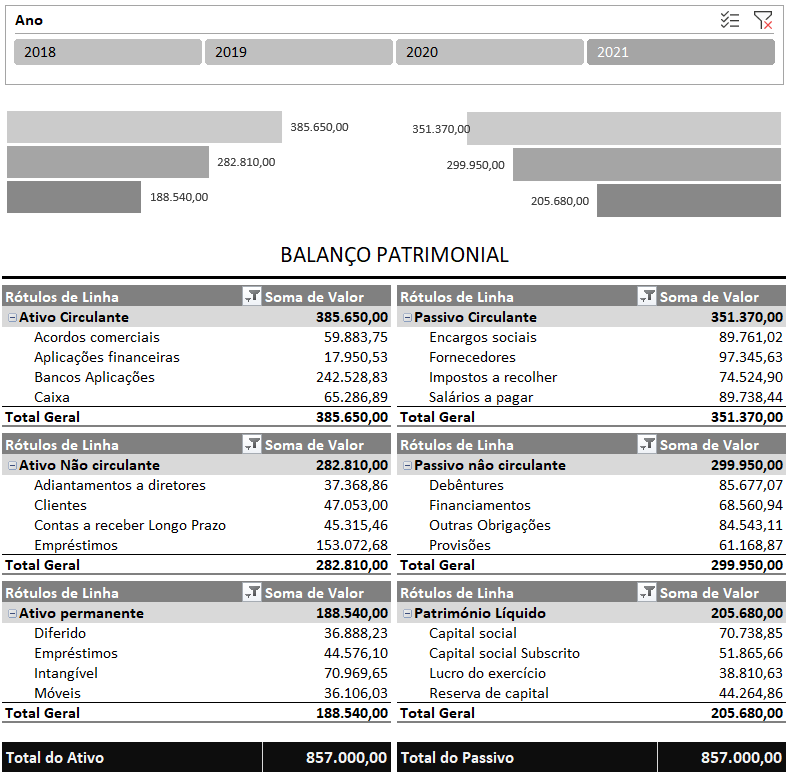
Neste momento tudo deve estar automatizado e sempre que a segmentação de dados for acionada os gráficos e dados do balanço atualização automaticamente.
Baixe a planilha do projeto: http://bit.ly/Planilhas_Suporte_Ger-Dados
Ainda tem dúvidas de como criar o balanço patrimonial com segmentação de dados? Veja como fazer passo a passo pelo nosso vídeo do Canal ExcelForever:
Veja também:
- Planilha bolão do campeonato brasileiro 2024
- PLANILHA PESQUISA ENDEREÇO DE ARQUIVOS COM VBA
- GRÁFICO DE ROSCA NO EXCEL
- PLANILHA DA INDEPENDÊNCIA FINANCEIRA
- COMO INSTALAR O POWER QUERY NO EXCEL
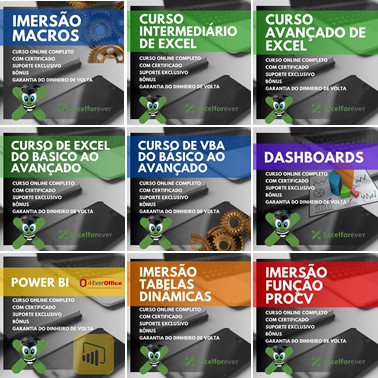
Espero que goste do artigo e seja muito útil, grande abraço e sucesso!

Everton Pires
Empreendedor Digital e Youtuber




