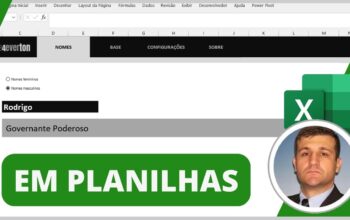Veja neste artigo como totalizar centros de custos com somase no Excel utilizando dúvida real enviada por inscrito do canal Everton Pires.
Baixe a planilha utilizada neste artigo (totalizar centros de custos com somase): http://bit.ly/Planilhas_Suporte_Funcoes.
Neste artigo vou mostrar uma dúvida real enviada ao canal Everton Pires, e neste exemplo é necessário saber os totais por centro de custo de uma base com mais de 500 lançamentos.
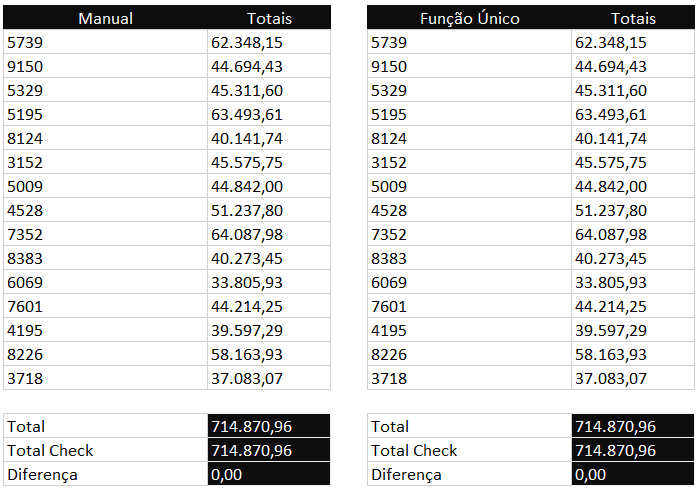
Este é um tipo de situação muito corriqueira no dia-a-dia principalmente no mundo corporativo, porém é preciso conhecer a função certa.
Sempre digo que as funções são o coração do Excel, e quanto mais funções você conhece mais problemas vai resolver.
Exemplo real
Neste exemplo tenho uma base de dados com quase 500 lançamentos que simula despesas por centro de custos, e possui centro de custo, conta e valor.
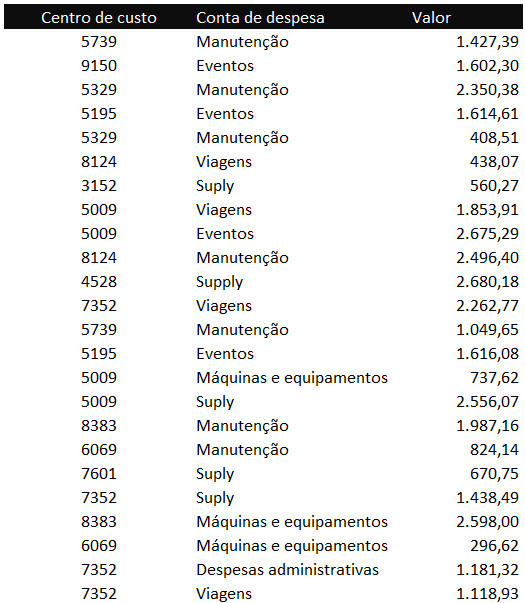
Totalizar centros de custos
Considerando que será necessário totalizar os centros de custos de forma prática, então utilizo a função somase para resolver.
O objetivo é ter uma lista simples com todos os centros de custos únicos, e nesta nova lista saber os totais de cada centro de custo.
Lista de centro de custo com valores únicos
Esta lista pode ser feita de duas formas, com a função único, ou fazendo a limpeza dos dados pelo comando excluir repetidos.
Limpar os dados de forma manual
Selecione todos os centros de custos, copie e depois cole em outro local livre da planilha, e então selecione todos os dados.
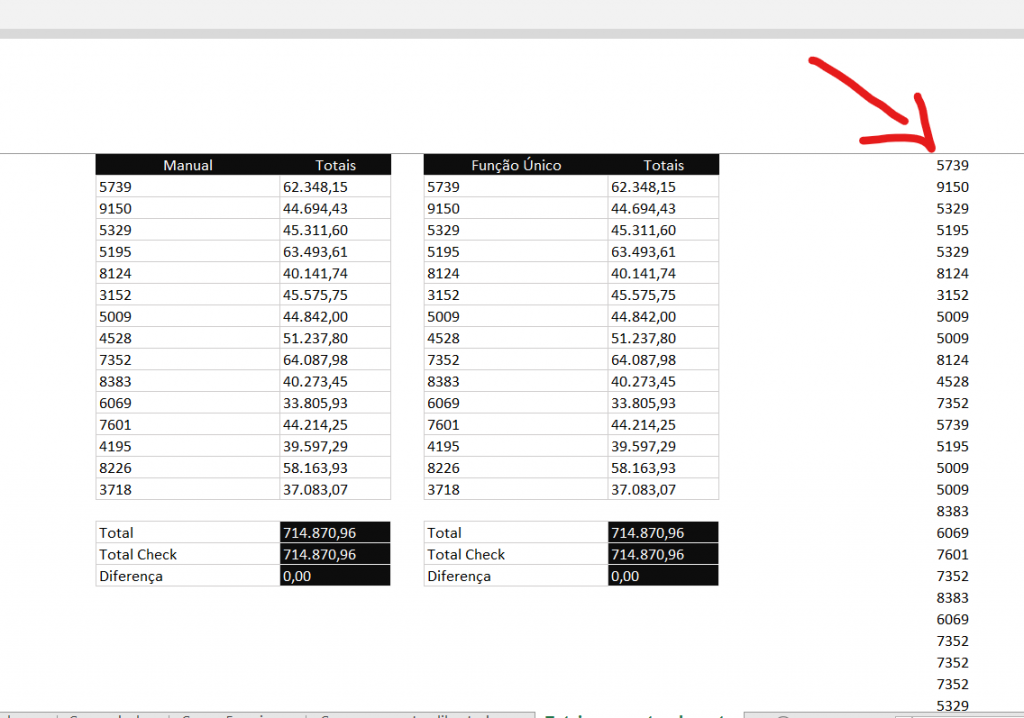
Agora com os centros de custos selecionados entre na guia dados, e depois escolha o comando remover duplicadas dentro do grupo ferramenta de dados.
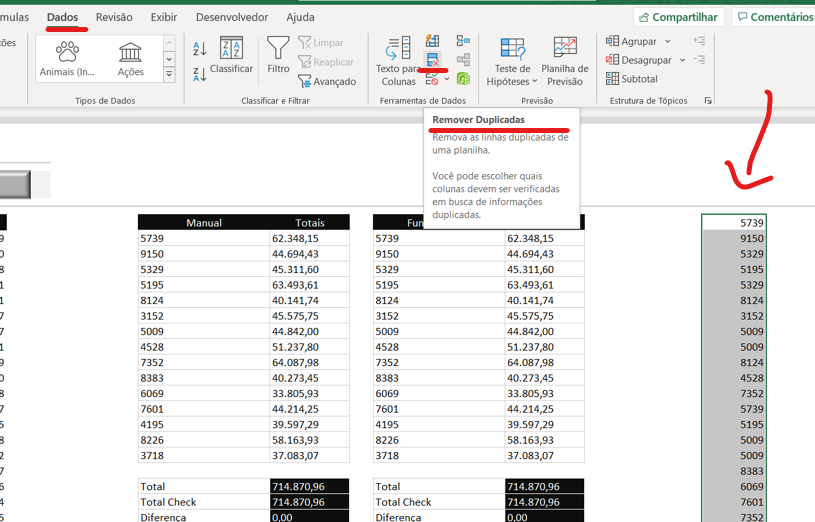
Valores únicos com a função único
A outra forma de criar a lista de centros de custos sem valores repetidos é utilizando a função único, porém existe um problema.
Esta função sem dúvidas é a melhor opção, porém não está disponível fora da assinatura do Office 365.
Depois de definir o local da lista sem repetição, aplico a função único com base na lista completa de centros de custos.
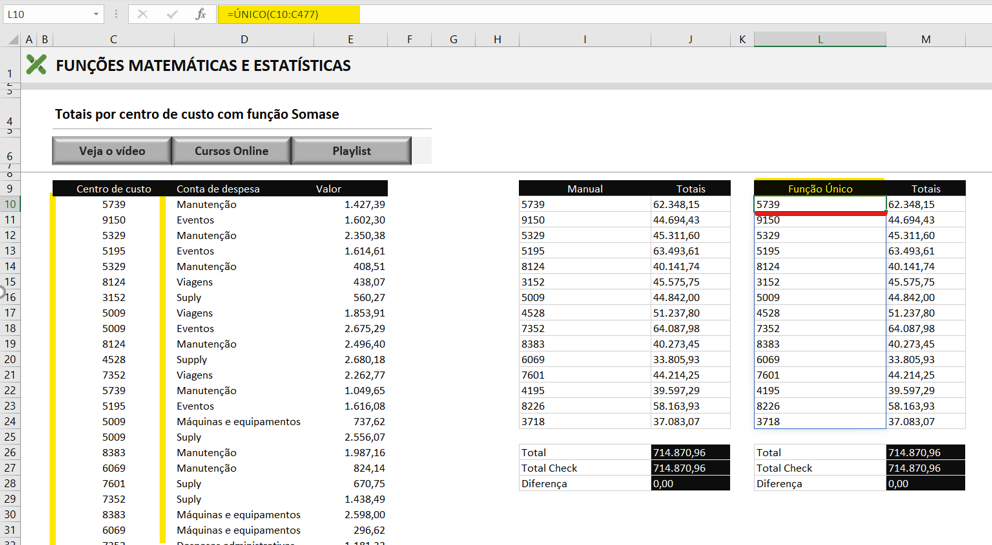
A função único é matricial e desta forma se aplica em uma única célula, porém despeja os dados para as células abaixo.
Trabalhar com funções é sempre mais produtivo, pois sempre que a base original sofrer atualizações tudo atualiza automaticamente.
Aplicar a função somase
Com os centros de custos resumidos agora é hora de aplicar a função somase para totalizar os valores por centro de custos.
A lógica da função somase é simples, pois permite criar uma soma respeitando um critério, então é ideal para totalizar os centros de custos.
A função possui três elementos principais:
- Intervalo: o elemento intervalo é a seleção de toda a tabela, e deve iniciar na coluna do critério até a coluna dos valores.
- Critérios: o critério é o valor é a condição para aplicar a soma.
- Intervalo_valor: neste elemento basta selecionar a coluna dos valores.
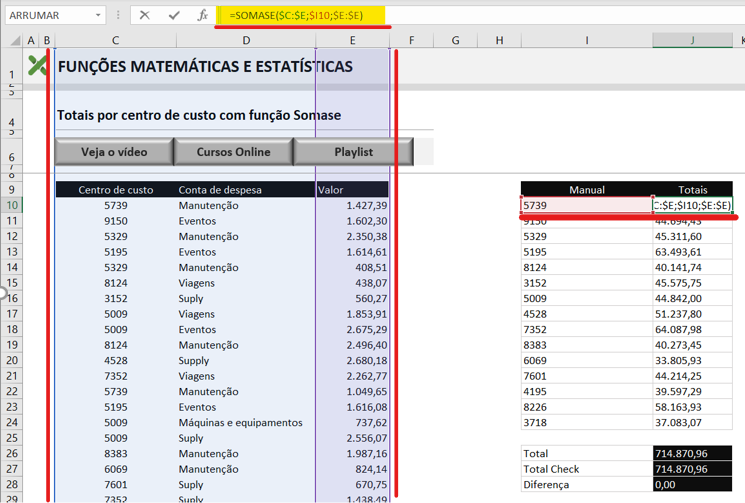
Depois de aplicar a função somase na primeira linha tenho que colar para todas as linhas, mas antes fixo a referência I10 de forma mista com coluna fixa (3x o F4).
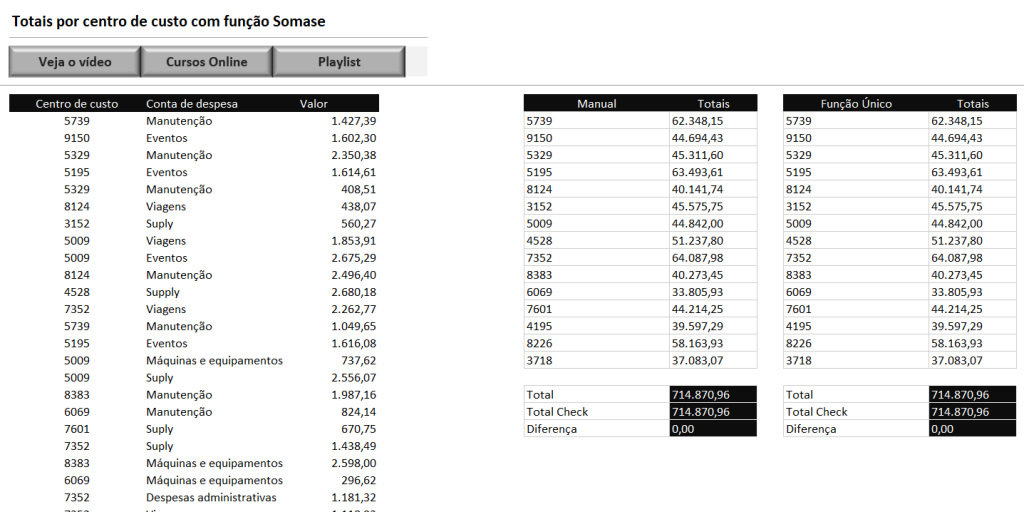
Baixe a planilha utilizada neste artigo (totalizar centros de custos com somase): http://bit.ly/Planilhas_Suporte_Funcoes.
Veja também:
- Nova Planilha do Bolão do Brasileirão 2025
- Nova Planilha Controle Financeiro Familiar 2025
- COMO TRANSFORMAR HORA EM HORA DECIMAIS NO EXCEL
- Dream Lab no Canva: Sua Imaginação Transformada em Imagens
- COMO BAIXAR O POWERBI
Cursos Online
Você sabia que o Microsoft Excel é mais requisitado em entrevistas do que o inglês? Então não perca tempo e seja especialista na ferramenta mais utilizada do Planeta. Cursos de Excel online.
Espero que tenha gostado do artigo e seja muito útil!
Everton Pires
Empreendedor Digital | Especialista em Finanças e Controladoria