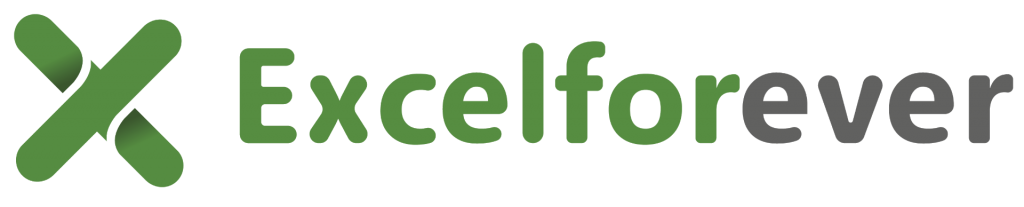Como fazer listas suspensas sem base no Excel para evitar excesso de informações no projeto.
Sabemos que o uso de listas suspensas é muito poderoso no Excel, pois permite segurança e restrição de dados com muita facilidade.
Existem inúmeras maneiras de utilizar as vantagens das listas suspensas e uma delas é a lista suspensa sem base, que permite a criação de uma lista suspensa sem que haja uma lista em algum local da pasta de trabalho.
Vale ressaltar que a lista suspensa sem base é recomendada quando temos poucos itens na lista suspensa, pois estas informações deverão ser digitadas no campo validação de dados.
Veja abaixo todos os passos para criar uma lista suspensa sem base, é muito simples e pode ser muito útil em determinados tipos de projetos:
- O primeiro passo será definir mentalmente quais são as opções que deverão estar na lista, por exemplo: Janeiro, Fevereiro e Março;
- No segundo passo escolha o local na planilha onde a lista suspensa sem base estará posicionada;
- Com a célula posicionada clique no comando validação de dados dentro da guia dados, e dentro do campo permitir escolha a opção lista;
- Depois de escolher a opção lista digite os nomes desejados dentro do campo fonte separadas por ponto e vírgula (Janeiro, Fevereiro e Março);
- Pressione ok, e depois perceba que uma nova lista suspensa foi criada sem a utilização de base de dados fora da lista.
Como já explicado no início do post recomendamos a utilização desta ferramenta quando for utilizar poucos itens na lista, pois estes itens precisam ser digitados manualmente no campo fonte.
Como atualizar a lista suspensa sem base
Para atualizar novos itens na lista suspensa sem base é muito simples, basta selecionar a célula onde existe a lista, depois entrar na caixa validação de dados para incluir novos itens no campo fonte.
Como colar uma lista suspensa sem base
Este é um assunto que muita gente desconhece e ajuda muito, pois muitas vezes depois de criar uma lista suspensa é necessários colar a mesma lista para uma ou mais células.
Muita gente por desconhecer a possibilidade de colar validação faz novamente outras listas nos locais desejados.
Posicione o cursos na lista que deverá servir para colar em outras células, depois utilize os atalhos CRTL + C para copiar os dados da célula com a lista e depois escolha o local para colar somente a validação.
No local desejado e depois de ter copiado a célula com a lista será preciso acessar a caixa colar especial, e depois escolher a opção validação para colar somente a validação desconsiderando qualquer outro elemento.
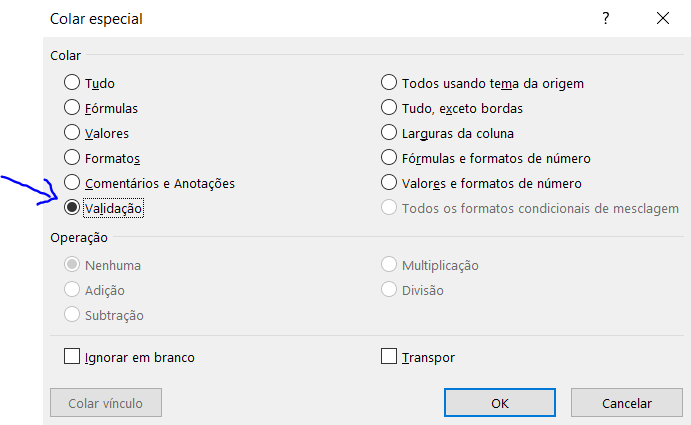
Para acessar a caixa colar especial podemos usar duas formas, a primeira delas é pela faixa de opções na guia página inicial, no grupo área de transferência e depois escolha o comando colar e colar especial.

Uma outra forma de acessar a caixa colar especial é através dos atalhos CTRL + ALT + V após ter copiado alguma informação. Esta opção é muito boa, pois é extremamente rápida.
Ainda tem dúvidas? veja como criar listas suspensas sem base de dados pelo nosso vídeo do Youtube:
Veja também:
- Nova Planilha do Bolão do Brasileirão 2025
- Nova Planilha Controle Financeiro Familiar 2025
- COMO TRANSFORMAR HORA EM HORA DECIMAIS NO EXCEL
- Dream Lab no Canva: Sua Imaginação Transformada em Imagens
- COMO BAIXAR O POWERBI
CURSOS ONLINE: Conheça nossos cursos online disponíveis, são centenas de alunos matriculados, com ótimas classificações e
todos na plataforma Udemy uma das maiores do mercado. Ver promoções de cursos online!
Espero que tenha gostado do artigo e seja muito útil!