Veja neste artigo como agrupar datas na tabela dinâmica para utilização de datas de forma eficiente sem inclusão de colunas.
Baixe a planilha utilizada neste artigo (como agrupar datas na tabela dinâmica): http://bit.ly/Planilhas_Suporte_Ger-Dados
A tabela dinâmica é sem dúvida um dos recursos mais incríveis do Microsoft Excel, e é um tema que demanda atenção pois permite grande variedade de ações.
É muito comum a criação de colunas extras para utilização de datas na tabela dinâmica, e de fato também funciona muito bem, mas gera colunas desnecessárias.
E para a criação de colunas extras pode ser feito com fórmulas como as funções dia, mês e ano e também a função texto para extrair nomes de datas.
Eu vou mostrar neste artigo como agrupar tabela dinâmica utilizando a data da base de dados sem a necessidade da criação de colunas extras.
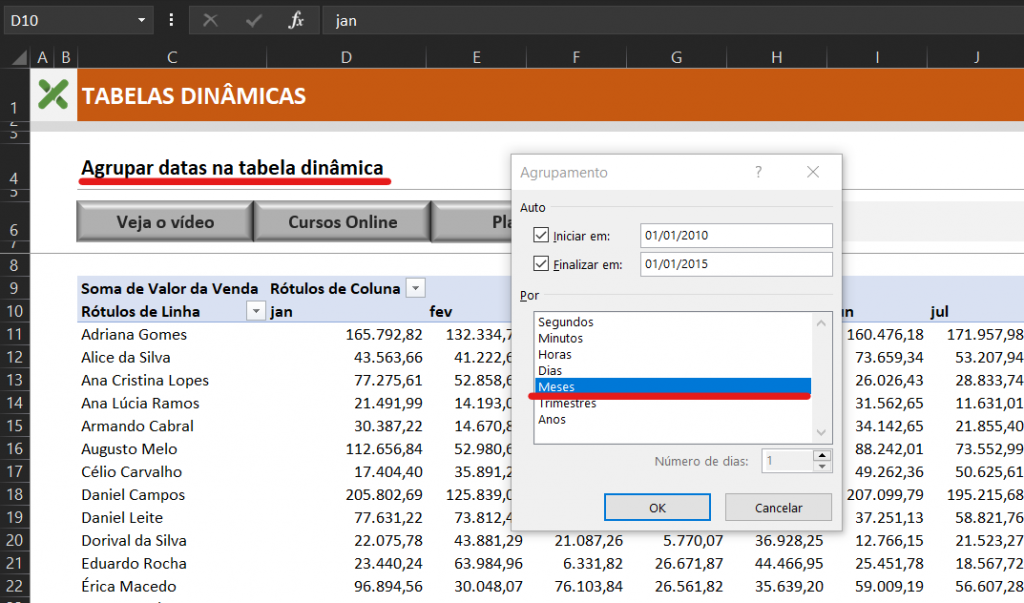
Neste exemplo vou utilizar uma base de vendas com mais de 5000 lançamentos e mais de 3 anos de período.
O objetivo será criar um relatório mensal de vendas utilizando os vendedores e suas respectivas vendas.
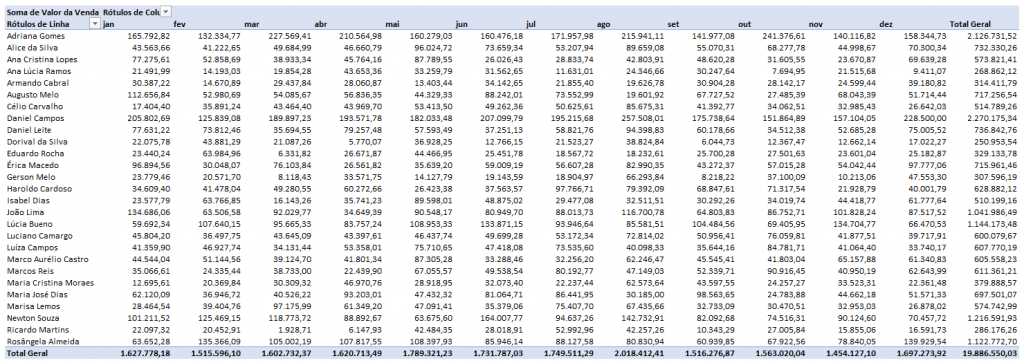
A preparação deste relatório é muito simples basta ter o campo do mês ou o agrupamento mês posicionado no campo colunas da lista de campos da tabela dinâmica.
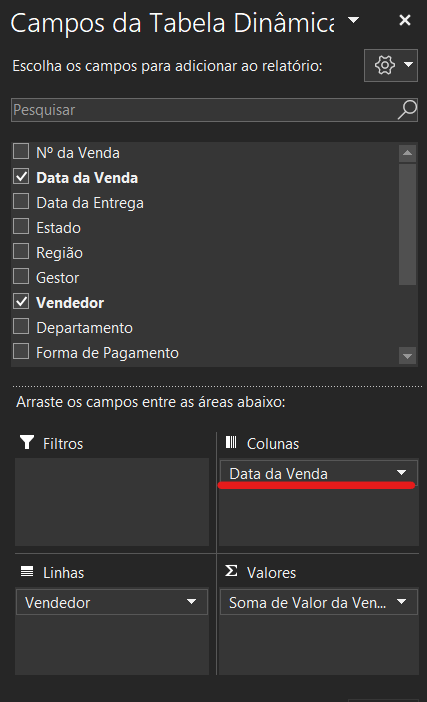
Como neste exemplo não temos e não haverá colunas extras para datas vou utilizar o agrupamento de datas para posicionar o campo de datas de modo que habilite somente o mês.
Agrupamento de datas na tabela dinâmica
Com uma tabela dinâmica criada posicione o cursos sobre a tabela para habilitar a guia análise de tabela dinâmica.
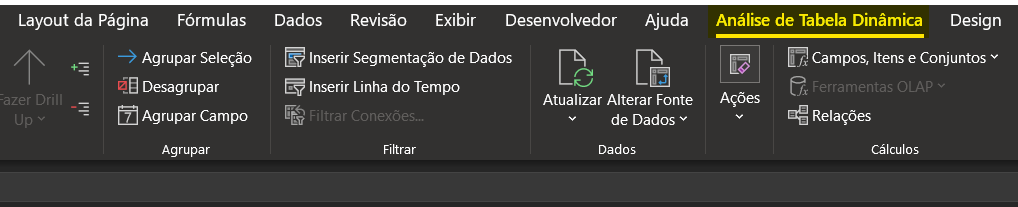
A guia análise de tabela dinâmica permite utilizar os comandos do grupo agrupar, e neste grupo vou utilizar o comando agrupar seleção para definir a forma de visualização do período.
Para utilizar os recursos do grupo agrupar é necessário posicionar o cursor em alguma célula que contenha algum tipo de período como mês, trimestre e ano.
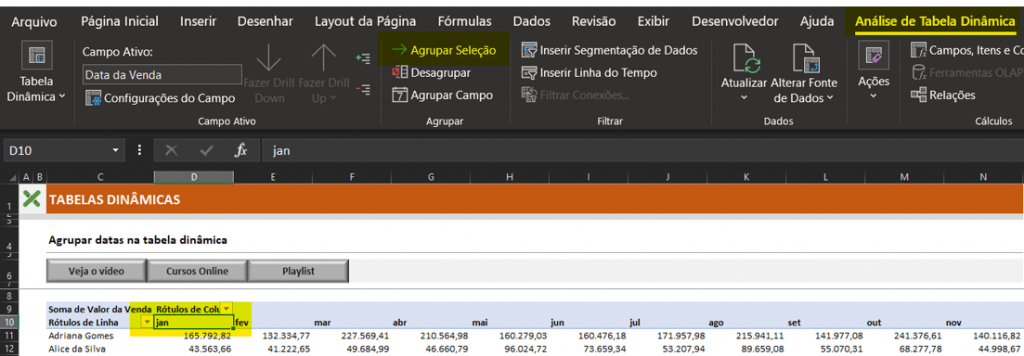
Note que agora é possível acessar o comando agrupar seleção para definir o agrupamento da data.
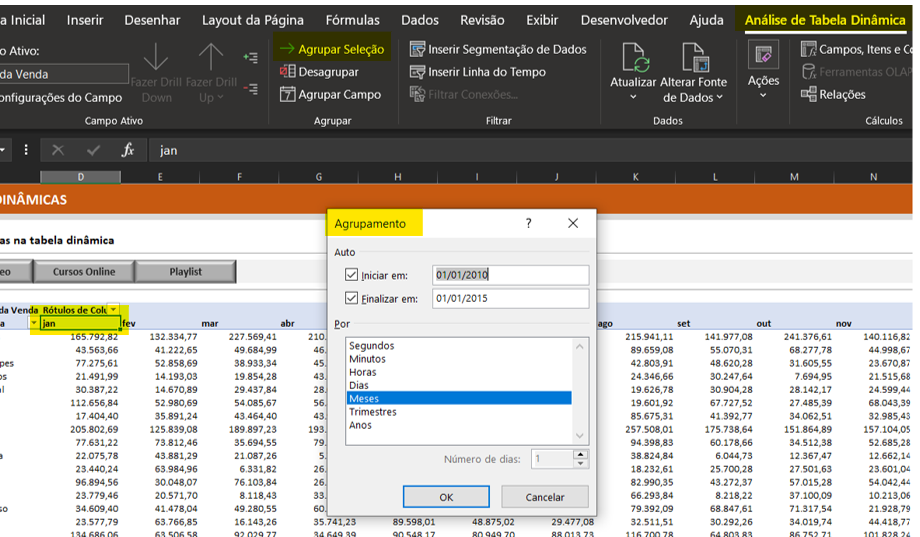
Perceba que no campo agrupamento é possível mudar a forma de agrupamento para meses trimestres e anos, e todas estas opções com base na coluna de data da base.
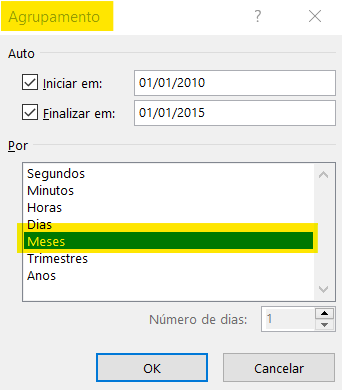
Agora vou mudar o agrupamento para trimestres para mudar a vista do relatório.
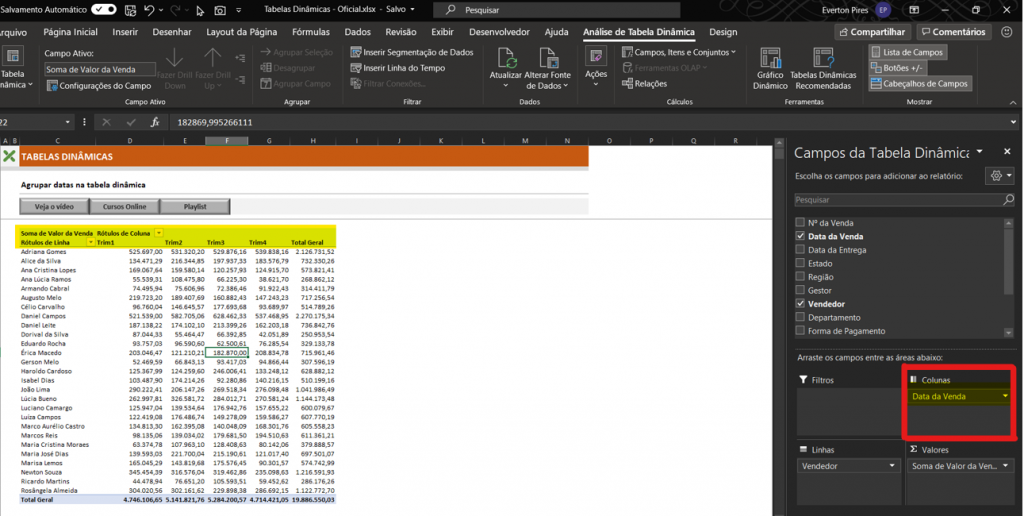
Um último detalhe as vezes confunde as pessoas é que a caixa agrupamento acumula períodos, ou seja, sempre que houver mudança de um período para outro o último deve ser desmarcado.
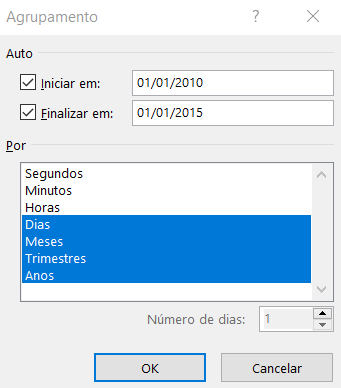
Baixe a planilha utilizada neste artigo (como agrupar datas na tabela dinâmica): http://bit.ly/Planilhas_Suporte_Ger-Dados
Ainda tem dúvidas de como agrupar datas na tabela dinâmica? Veja como fazer passo a passo pelo nosso vídeo do Canal ExcelForever.
Veja também:
- Nova Planilha do Bolão do Brasileirão 2025
- Nova Planilha Controle Financeiro Familiar 2025
- COMO TRANSFORMAR HORA EM HORA DECIMAIS NO EXCEL
- Dream Lab no Canva: Sua Imaginação Transformada em Imagens
- COMO BAIXAR O POWERBI
Espero que goste do artigo e seja muito útil, grande abraço e sucesso!

Everton Pires
Empreendedor Digital e Youtuber






