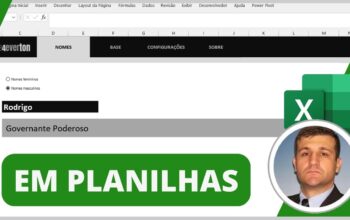Conheça todos os tipos de lista suspensa no Excel
Sem dúvidas as listas suspensas são recursos imprescindíveis do Excel, a grande vantagem das listas é garantir automação e evita erros de digitações, neste artigo vamos explorar os tipos de listas suspensas no Excel e como construí-las.
Lista Suspensa simples
Trata-se da forma mais simples de fazer listas suspensas no Excel, temos uma base de informações em determinado local da nossa pasta, e precisamos criar uma lista sobre esta base.
Se inscreva no Canal ExcelForever – Youtube
Nas versões atuais podemos posicionar as informações desta base na mesma planilha da lista e também em outra planilha, mas nas versões mais antigas só era permitido dentro da mesma planilha.
Para criar uma lista entre na guia dados da faixa de opções, e dentro do grupo ferramentas de dados escolha o comando validação de dados.
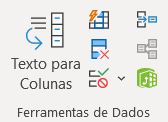
Depois de clicar no comando validação surgirá a caixa de validação de dados:
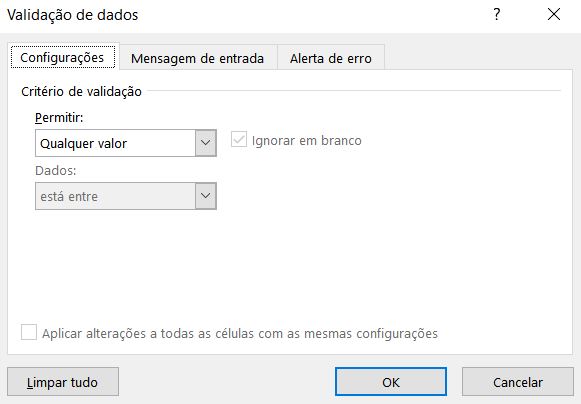
Dentro do campo permitir, escolha o campo lista.

Com o campo lista selecionado selecione a base de informações que irão compor a lista suspensa, lembrando que pode estar na mesma planilha ou fora dela.
Lista suspensa sem Base
A lista suspensa sem base é muito interessante, pois não é preciso nenhuma base, e em algum casos pode ser muito produtivo trabalhar desta forma.
Vamos supor que precisamos de uma lista suspensa com três nomes: Carlos, Pedro e Augusto.
Vamos direto na validação de dados, dessa forma ignore o campo permitir e no campo lista escreva os nomes da seguinte forma:
Pedro;Carlos;Augusto
Desta forma teremos uma lista suspensa sem base.
Lista Suspensa Automática
Agora vamos falar de algumas possibilidades mais avançadas, e neste caso as listas suspensas automáticas são ótimas, pois atualiza os locais com listas inseridas automaticamente.
Para construir a lista suspensa automática, basta criar tabela para todas as listas:
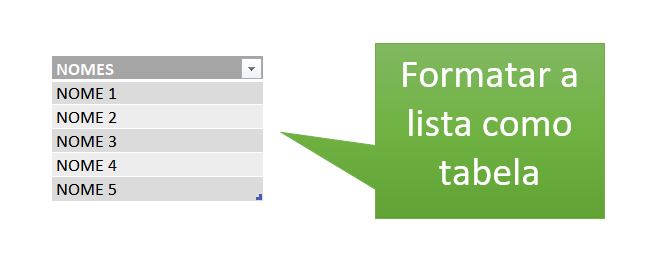
O próximo passo será nomear sua lista no gerenciador de nomes, para isso selecione toda a sua lista, entre na guia fórmulas, e escolha o comando gerenciador de nomes.
O próximo passo é clicar em novo e escolha um nome para nomear a referência da sua lista:
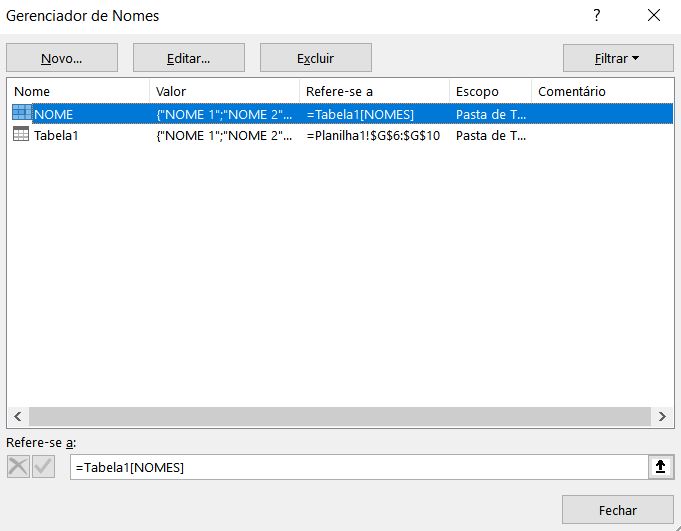
Por último e não menos importante será preciso digitar o nome dado à lista no gerenciador de nomes no campo fonte da caixa de validação de dados:
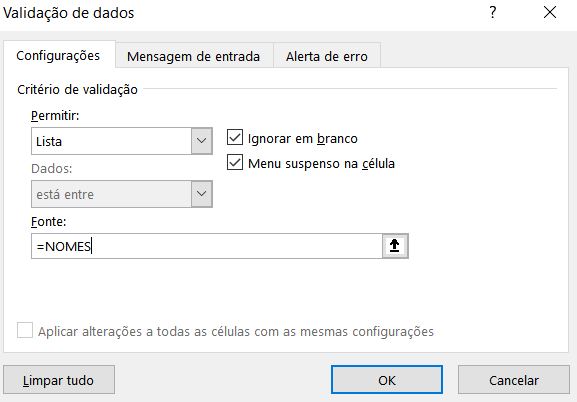
Lista suspensa condicionada
Por último vamos falar da lista suspensa condicionada ou encadeada. Este tipo de lista condiciona os campos de uma lista a outra lista suspensa.
O processo de preparação de uma lista condicionada é muito parecido com a lista automática, havendo uma alteração na caixa validação de dados.
Desta forma, devemos ter o formato de tabelas para todas as listas, as listas também devem ser nomeadas no gerenciador de nomes.
Vale lembrar que logicamente devemos ter no mínimo duas listas para que uma seja condicionada à outra.
Sempre teremos uma lista principal que será preparada como uma lista simples, e outra que será condicionada à lista principal.
Depois de preparar a lista principal, prepare a lista condicionada, abra a caixa de validação de dados e no campo fonte digite a seguinte função:
=indireto(C1)
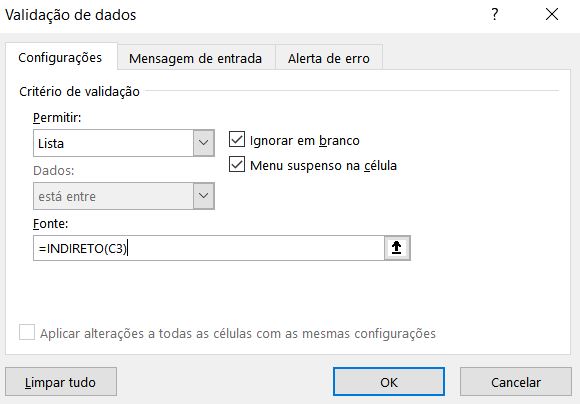
A função indireto dever ser usada em todas as listas que serão condicionadas e a referência da função indireto deverá ser obrigatoriamente a lista suspensa base ou a anterior.
Outro ponto importante neste tipo de lista é que as listas principais e secundárias devem ter os nomes escritos exatamente da mesma forma conforma imagem abaixo:

Perceba que a lista principal temos a opção TRANSPORTE, e depois temos uma lista TRANSPORTE.
Os nomes da lista principal e listas secundárias devem ter os nomes idênticos, do contrário não serão reconhecidos pelo gerenciador de nomes, e consequentemente nada irá funcionar.
Se inscreva no Canal ExcelForever e veja outros artigos no site.
Espero que tenha gostado do artigo e seja muito útil para você, grande abraço e sucesso!
Veja também:
- Nova Planilha do Bolão do Brasileirão 2025
- Nova Planilha Controle Financeiro Familiar 2025
- COMO TRANSFORMAR HORA EM HORA DECIMAIS NO EXCEL
- Dream Lab no Canva: Sua Imaginação Transformada em Imagens
- COMO BAIXAR O POWERBI
Espero que tenha gostado e seja muito útil! Grande abraço e sucesso!
Everton Pires | Excel Forever