Veja neste artigo como gerar textos aleatórios no Excel de forma separada ou agrupada para formar textos.
Quer praticar? Então baixe a planilha utilizada neste artigo para praticar (textos aleatórios no Excel): Download planilha suporte.
Para criar textos aleatórios no Excel é relativamente simples, mas será necessário utilizar funções e concatenamento de textos.
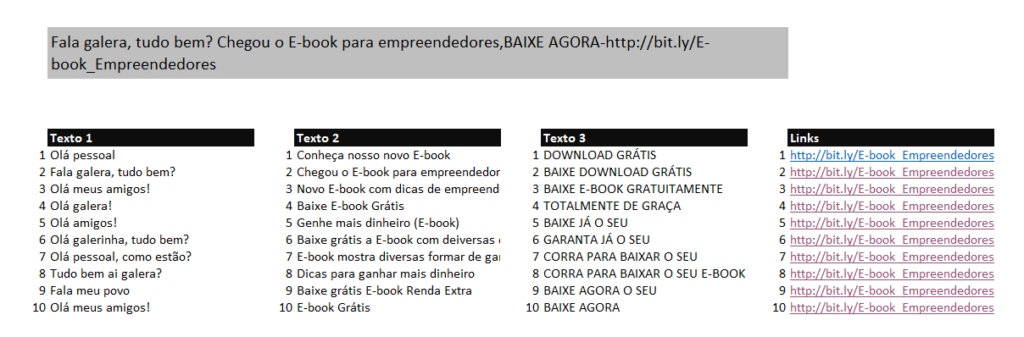
Neste exemplo vou simular a criação de texto para divulgação de um e-book, mas este texto não pode se repetir, então crio 10 possibilidades para cada parte.
Note que a primeira parte do texto é o cumprimento, então crio 10 frases de cumprimento, e o mesmo para o meio do texto.
O link do texto não pode ser aleatório, e neste caso pode se repetir nas 10 linhas.
Numeração dos textos
Depois de definir a estrutura e textos é necessário numerar todas as linhas, pois será importante para as funções identificarem as quantidades.
Lógica da fórmula
A lógica é simples, mas será necessário aninhar a mesma fórmula 4x e isso pode confundir algumas pessoas.
A função aleatórioentre será importante, pois irá gerar dados aleatórios entre 1 a 10 conforme a numeração de linhas.
Outra função importante será a procv, pois pega o dado gerado pela aleatórioentre, e procura a frase correspondente no banco de frases.
É somente isso, mas dever ser feito 4 vezes de forma concatenada para gerar as 4 partes do texto.
Aplicação da fórmula
Para aplicar as fórmulas e criar os textos aleatórios é simples, pois basta definir uma célula onde o texto será criado para aplicar.
Depois de definir a célula basta criar a lógica explicada acima 4x de forma concatenada, ou seja, os textos devem ser concatenados com espaços.
Concatenar textos
Existem diversas formas de concatenar textos no Excel, mas para este caso basta fazer com o & e espaços entre aspas entre os espaços de cada frase.
Textos aleatórios
Depois de seguir estas etapas está tudo pronto, e tenho textos com 4 blocos com inúmeras combinações.
Para atualizar a frase é bem simples, pois basta pressionar o F9, ou atualizar a planilha pelo comando calcular agora.
Ainda tem dúvidas de como criar textos aleatórios no Excel? Então veja como fazer passo a passo pelo nosso vídeo no Youtube:
Artigos recentes
- Nova Planilha do Bolão do Brasileirão 2025
- Nova Planilha Controle Financeiro Familiar 2025
- COMO TRANSFORMAR HORA EM HORA DECIMAIS NO EXCEL
- Dream Lab no Canva: Sua Imaginação Transformada em Imagens
- COMO BAIXAR O POWERBI
Empreendedor digital e especialista em finanças e controladoria