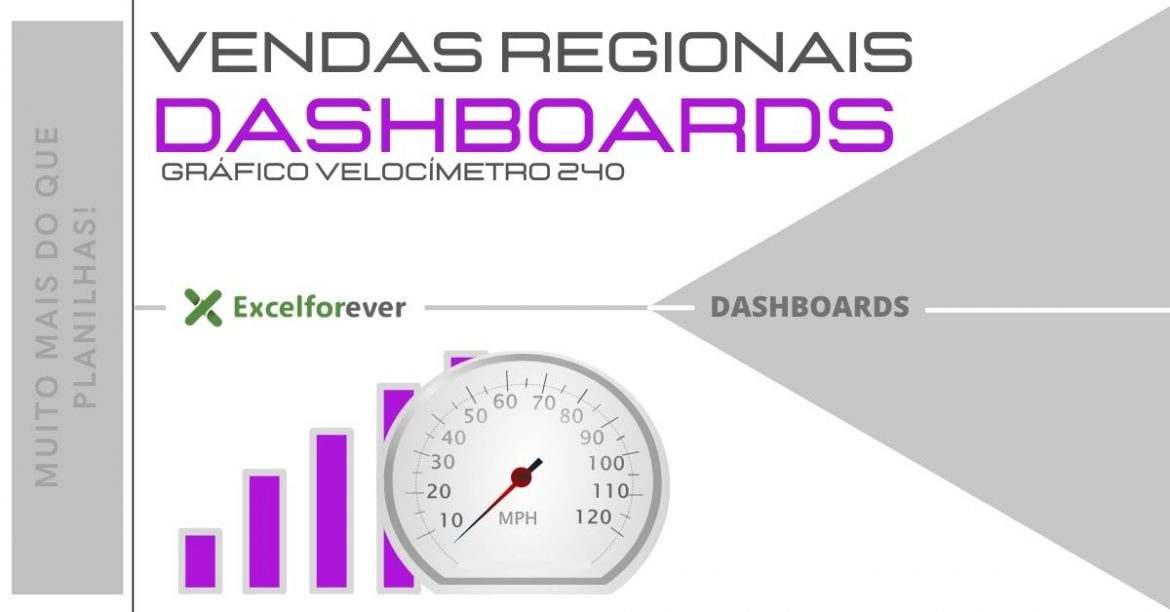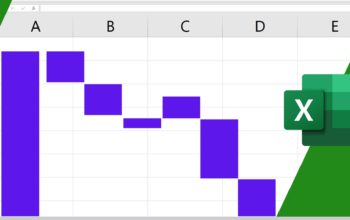Veja neste artigo mais um capítulo da série Projeto de Vendas regionais e nesta etapa vou construir o gráfico de velocímetro para meta de vendas.
Baixe a planilha utilizada no projeto de vendas regionais atualizada (gráfico de velocímetro para meta de vendas): https://bit.ly/Playlist_Dashboards_excelForever
Este já é o 14º capítulo da série Projeto de vendas regionais em Dashboards do Canal Everton Pires no Youtube, e desta vez vou construir passo a passo o primeiro gráfico de velocímetro para a meta de vendas.
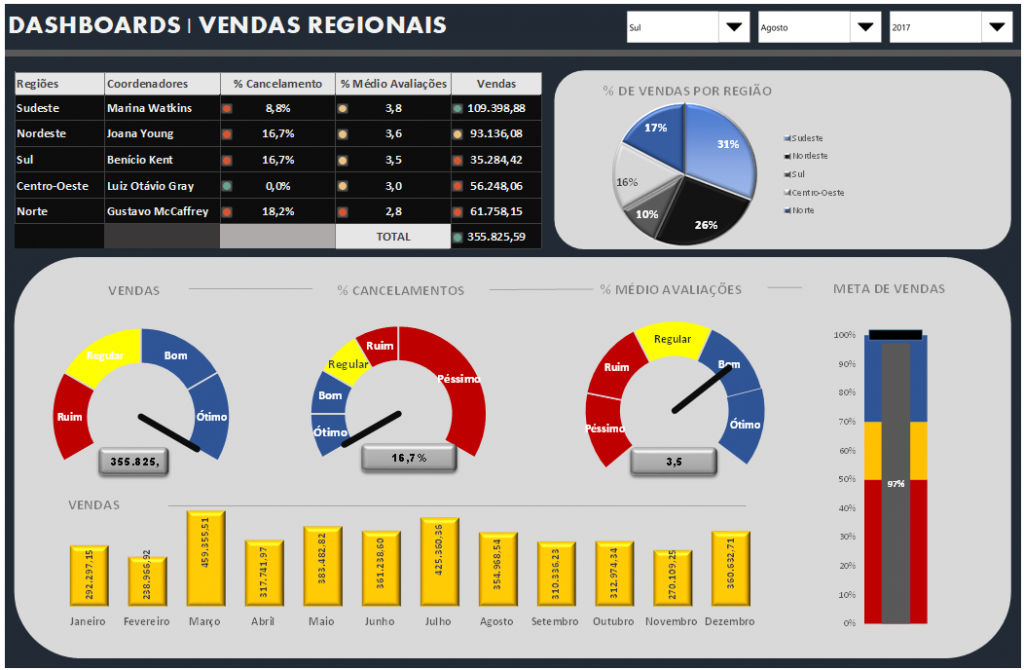
Conceitos e suportes do projeto
Este projeto foi construído totalmente do zero e agora que já estamos no 14º capítulo da série sempre importante destacar a estrutura de suportes do projeto de vendas regionais.
O primeiro conceito importante é que toda a pasta de trabalho irá respeitar as caixas de combinação, que possui opção de região, mês e ano.
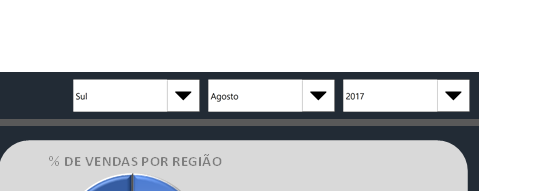
Os suportes das caixas de combinações estão na planilha listas e a partir de lá fornece os dados para todo o projeto.
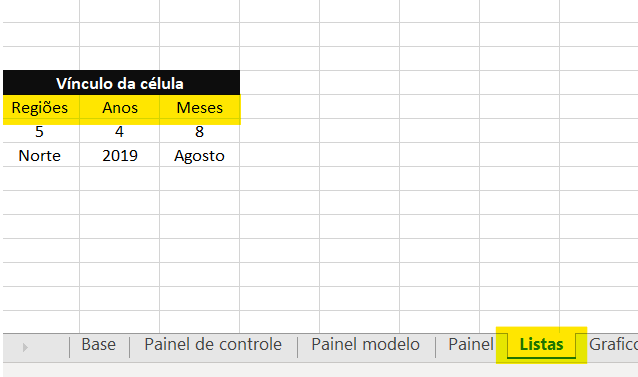
Outro suporte importante para esta etapa do projeto é o suporte vendas vs metas que será utilizado para levar informações para o gráfico de velocímetro de vendas.

Este suporte apura as vendas da base de vendas com a função somases, filtrando o mês e o ano, e a meta é lançada de forma manual.
A linha 6 dos percentuais é a mais importante, pois é levada ao gráfico de velocímetro, e este percentual é uma função se com trava em 100%.
Gráfico de Velocímetro de vendas
Antes de construir o gráfico é importante entender o suporte do gráfico de velocímetro 240º já pronto como suporte, e este suporte se divide em duas partes, o fundo do velocímetro e o ponteiro.

No fundo do velocímetro temos uma coluna para dividir os rótulos e outra para as partes iguais do gráfico de rosca que será utilizando para esta interação gráfica.
O suporte do ponteiro também é simples e possui um limite digitado de 150, valor 100 que é o percentual que virá do suporte vendas vs meta, o ponteiro sempre zero e o complemento (limite-valor-ponteiro).
Para iniciar a construção do gráfico selecione todos os valores 1 do suporte do fundo do velocímetro e aplique um gráfico de rosca.

Clique com o botão direito e adicione o rótulo de dados, e para mudar os rótulos clique novamente com o botão direito e em formatar rótulo de dados marque a opção valor a partir das células para selecionar os rótulos da coluna rótulos do suporte.
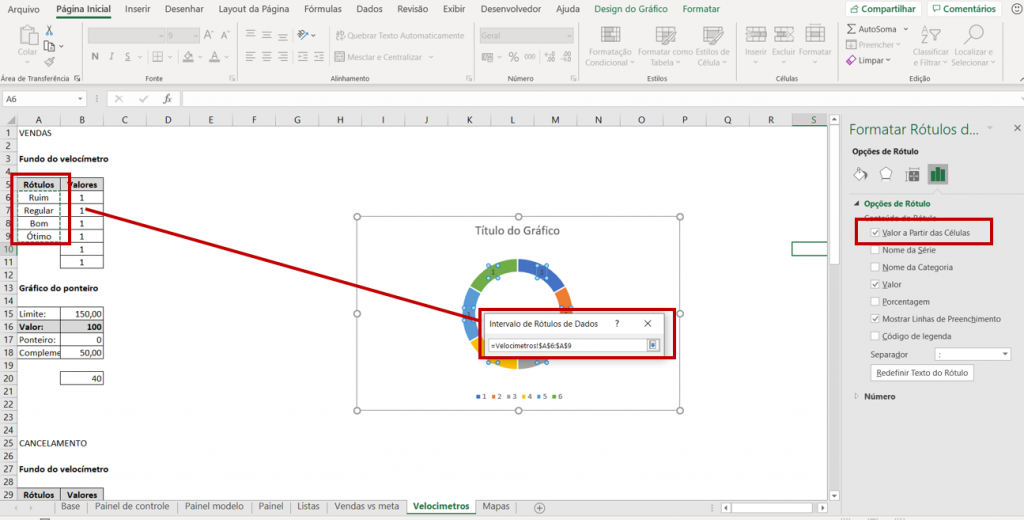
Antes de fechar o campo formatar rótulos de dados desmarque a opção valor para aparecer somente o nome de cada rótulo nas partes do gráfico.
Neste momento o gráfico terá os rótulos corretos, mas estará com o ângulo padrão, mas este é um gráfico de velocímetro 240º.
Clique com o botão direito sobre o gráfico e escolha a opção formatar série de dados, e no campo ângulo da primeira fatia digite 240.
Mude também o tamanho do orifício da rosca para 65 para deixar o gráfico com um melhor visual.
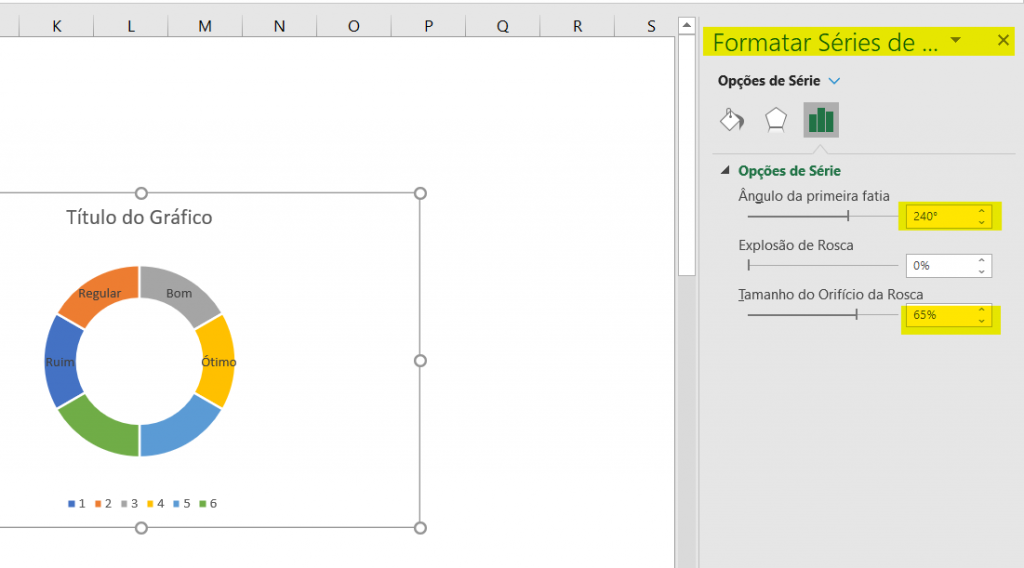
Agora é um bom momento para pensar nas cores do gráfico e neste caso vou aplicar cores do vermelho para verde partindo do rótulo ruim.
Aplique as cores em cada parte do gráfico pela guia formatar e preenchimento de forma, e depois faça uma limpeza no gráfico, retire as duas partes debaixo que deverão estar invisíveis e depois retire preenchimento e bordas.
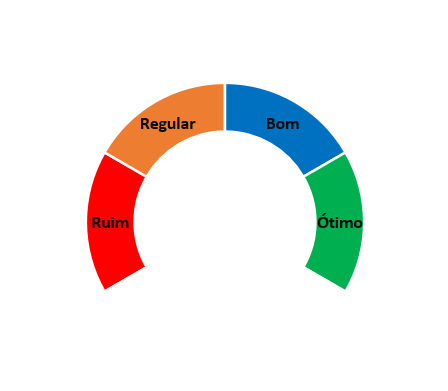
Agora o gráfico está pronto para receber o ponteiro que será feito na sequência, deixe o fundo do velocímetro de lado por alguns instantes.
Para iniciar a construção do ponteiro selecione os campos valor ponteiro e complemento juntamente com seus valores e depois crie um gráfico de pizza normal.
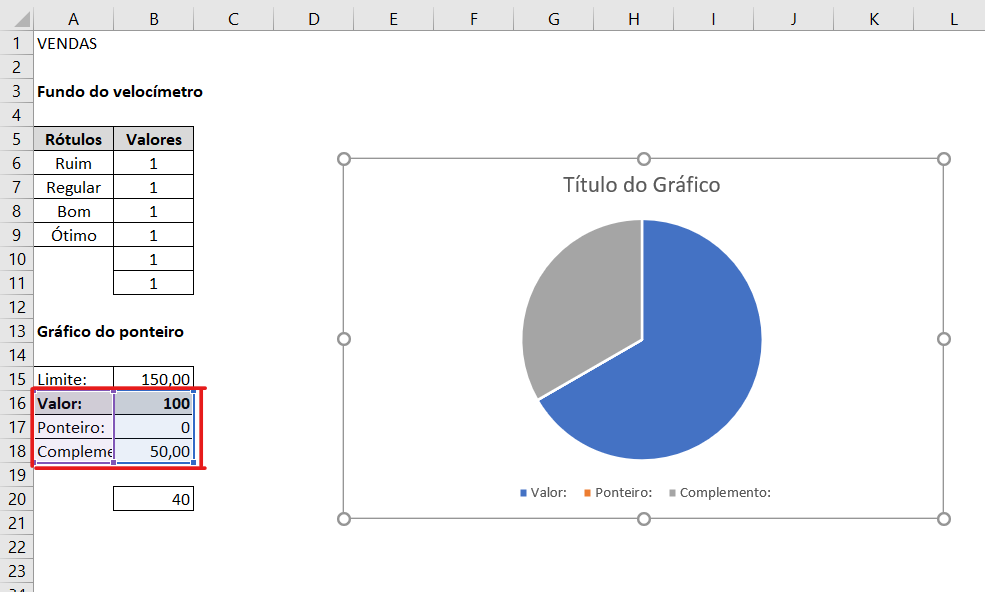
O ponto principal agora é formatar o ponteiro, mas esta informação está com valor zero, aplique o valor 20 no ponteiro para que seja possível visualizar a fatia.
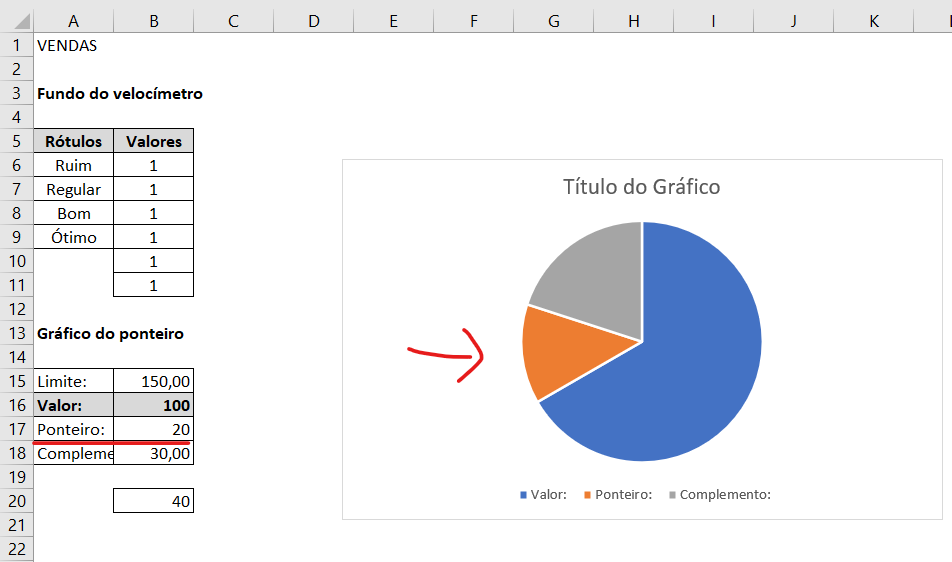
Agora faça uma limpeza geral exceto no ponteiro e neste momento é importante ter atenção para não selecionar de forma errada.
Tire o fundo de tudo e no ponteiro aplique uma cor escura, contorno da mesma cor e espessura do contorno 6pt.
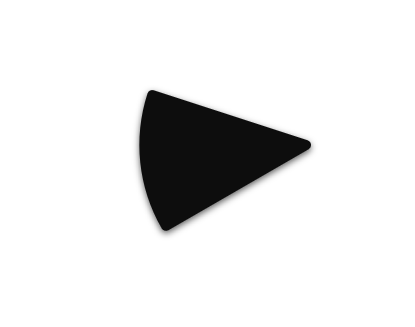
Retorne com o valor do velocímetro para 2 e note que o ponteiro está praticamente pronto, faltando somente mudar a angulação para 240º.
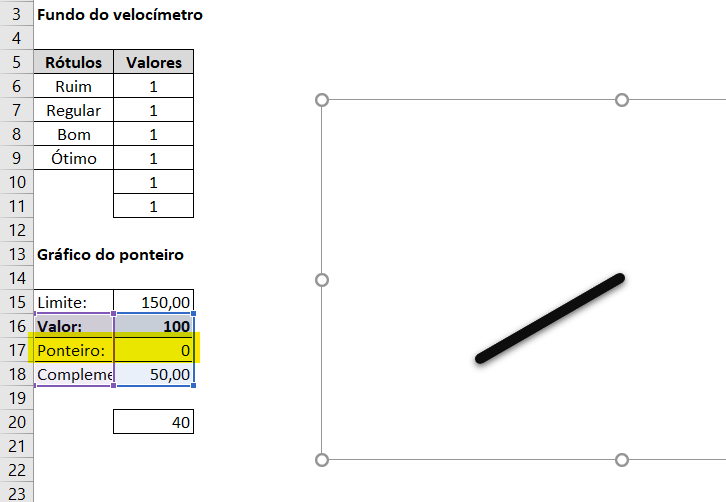
Clique com o botão direito do mouse novamente, escolha a opção formatar série de dados e 240º no ângulo da primeira fatia do gráfico.
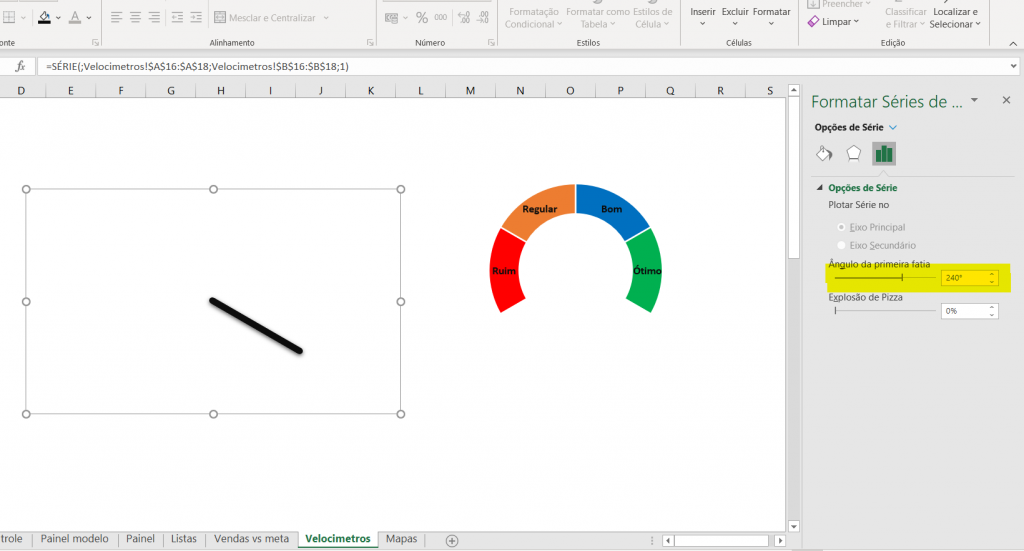
Agora está tudo ok com o gráfico basta centralizar corretamente com a outra parte do gráfico e agrupar os dois objetos.
Reduza manualmente o gráfico do ponteiro de forma que esteja proporcional ao tamanho do fundo e posicione os dois gráficos próximo para fazer o alinhamento correto.
Para fazer este alinhamento de forma perfeita selecione os dois objetos e na guia formatar forma entre no comando lista alinhar e em seguida escolha centralizar, e depois novamente no comando lista alinhar e alinhar ao meio.
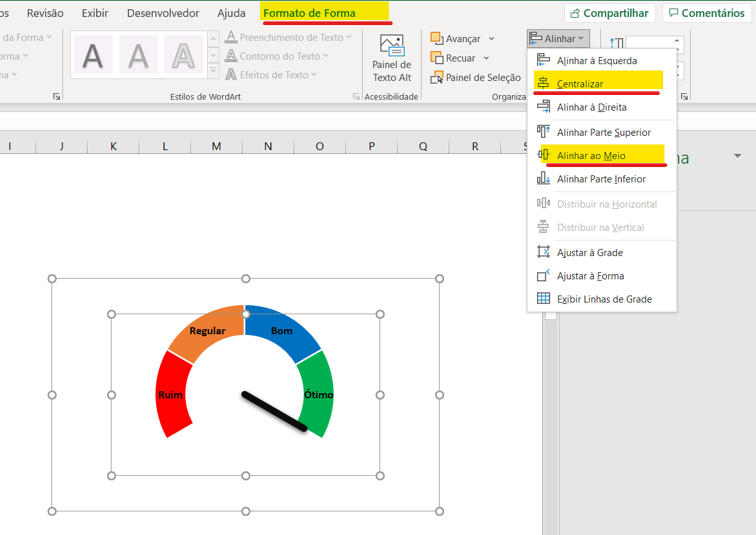
Ainda com os dois gráficos selecionados clique com o botão direito do mouse e agrupe os gráfico para ter um único objeto daqui para frente.

O gráfico está completamente pronto, mas ainda falta conectar o campo valor do suporte do gráfico com os percentuais do suporte vendas vs meta.
Para buscar esta informação crie uma PROCH para fazer uma procura horizontal (linhas) com base em um valor procurado e a quantidade de linhas para movimentação quando a função encontra o resultado.
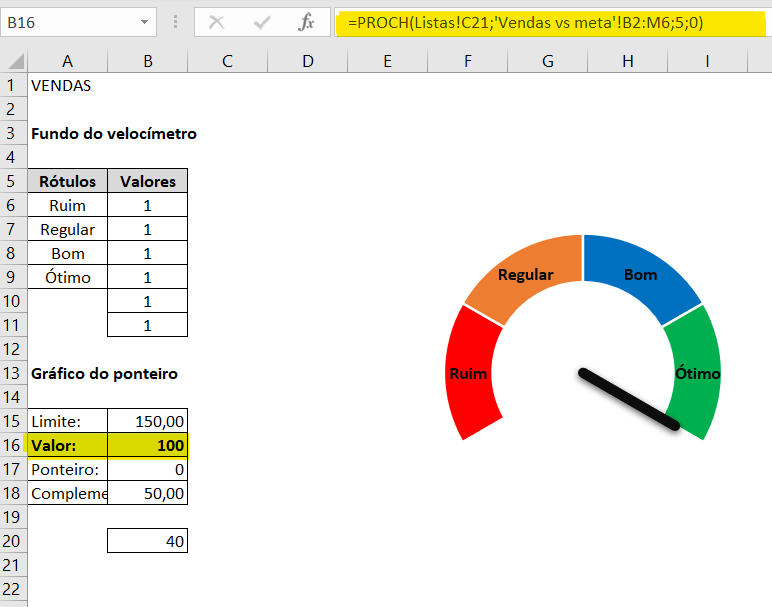
Depois de aplicar esta fórmula tudo está conectado já que os valores do suporte vendas vs meta está sincronizado com as caixas de combinação, e agora é hora de recortar o gráfico (CTRL + X) e colar no painel.
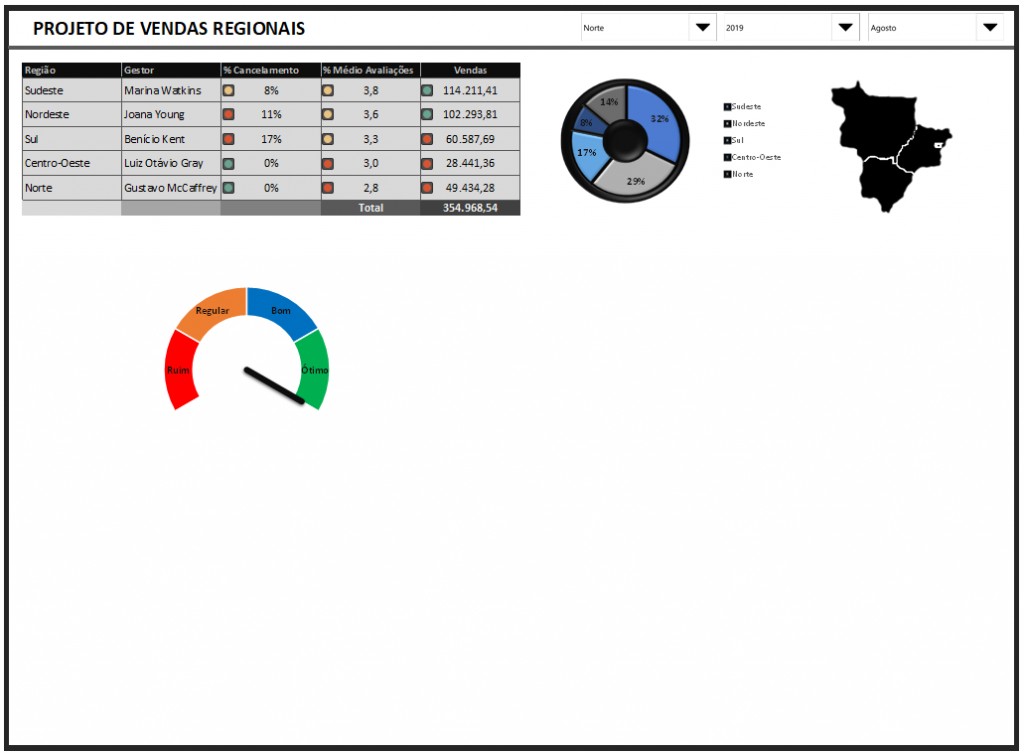
Note que o gráfico está pronto e interagindo com o painel conforme mudanças das caixas de combinações, mais uma etapa pronta, mas ainda faltam vários elementos do projeto.
O design do projeto será realizado na última etapa quando todas as interações estiverem criadas, ajustadas e conectadas com todos os suportes.
Baixe a planilha utilizada no projeto de vendas regionais atualizada (gráfico de velocímetro para meta de vendas): https://bit.ly/Playlist_Dashboards_excelForever
Tem dúvidas de alguma etapa de construção do gráfico de velocímetro para meta de vendas? Veja como fazer passo a passo pelo nosso vídeo no Youtube:
Veja também:
- Nova Planilha do Bolão do Brasileirão 2025
- Nova Planilha Controle Financeiro Familiar 2025
- COMO TRANSFORMAR HORA EM HORA DECIMAIS NO EXCEL
- Dream Lab no Canva: Sua Imaginação Transformada em Imagens
- COMO BAIXAR O POWERBI
CURSOS ONLINE: Conheça nossos cursos online disponíveis, são centenas de alunos matriculados, com ótimas classificações e todos na plataforma Udemy uma das maiores do mercado. Ver promoções de cursos online!
Espero que goste do artigo e seja muito útil, grande abraço e sucesso!

Everton Pires
Empreendedor Digital e Youtuber