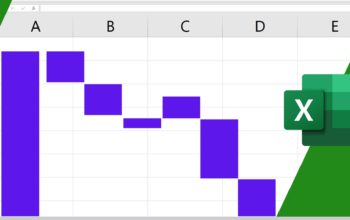Veja neste artigo como criar um gráfico de linhas com imagem externa utilizando bandeiras de cubos de países da América do Sul.
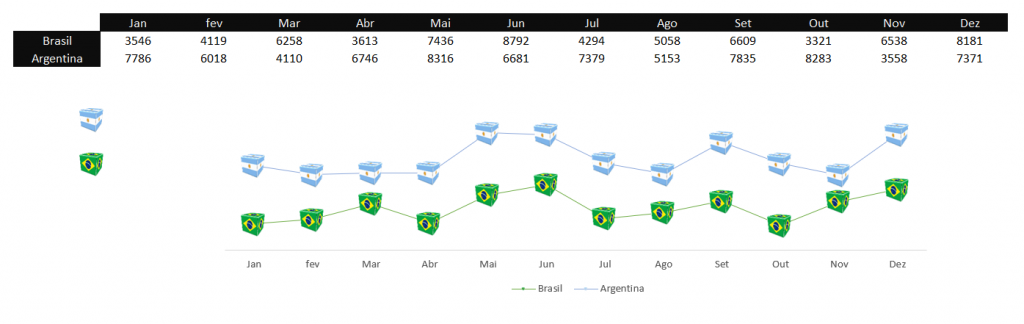
Os gráficos são uma das ferramentas mais poderosas do Microsoft Excel, por serem muito versáteis e permitirem grandes possibilidades de personalizações.
Além de inúmeros recursos já disponíveis no programa, os gráficos também permitem que alguns elementos como as barras e colunas aceitem objetos e imagens externas.
Esta possibilidade é incrível, pois permite a criação de gráficos totalmente exclusivos de acordo com a necessidade do usuário.
Neste artigo vou construir do zero um gráfico de linhas utilizando dois cubos que representam as bandeiras de dois países da América do Sul.
Preparação da tabela
O primeiro passo é a preparação da tabela que servirá de base para o gráfico, e neste caso vou utilizar dados aleatórios para que seja possível testar o gráfico se movimentando depois.

Para gerar os dados aleatórios basta utilizar a função aleatórioentre:
=aleatórioentre(3000;9000)
A função descrita desta forma irá permitir gerar números aleatório entre 3000 e 9000, e para isso basta atualizar a planilha pela tecla F9 ou pelo comando calcular agora dentro da guia fórmulas.
Criação do gráfico
Com a tabela de dados pronta agora é hora de criar o gráfico, e para isso basta selecionar toda a tabela e entrar na guia inserir para escolher o tipo de gráfico desejado.
Dica: o atalho Alt+F1 gera um gráfico automaticamente como sugestão com base na disposição de dados da tabela selecionada.
Ao criar o gráfico escolha diretamente a opção linhas com marcadores, pois permite que as séries de dados se cruzem o que faria mais sentido para este tipo de gráfico.
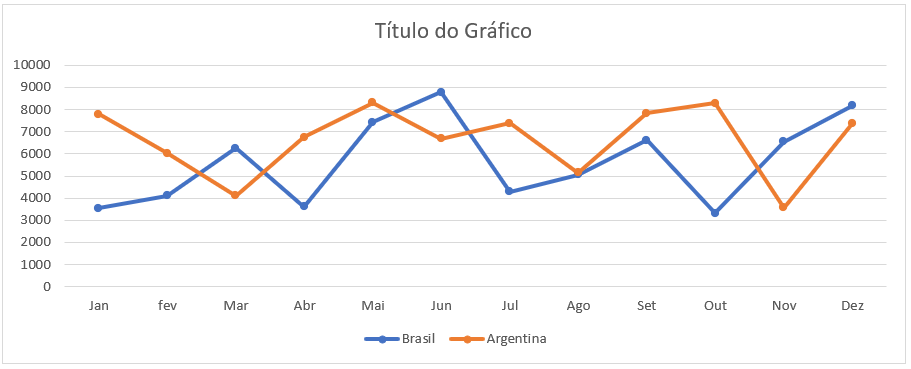
Formatação do gráfico
Depois de criar o gráfico aconselho realizar algumas limpezas como retirar as linhas, a borda, eixo vertical e preenchimento do gráfico.
Para realizar estas mudanças selecione o gráfico e na guia formatar encontre os comandos para realizar as mudanças no grupo estilos de forma.
Outra mudança importante é deixar as linhas com as cores dos dois países e também as linhas mais finas para que o visual do gráfico esteja mais agradável.
A mudança de cores da linha pode ser realizada ao clicar com o botão direito no gráfico, depois formatar série de dados e dentro do campo linha de preenchimento mude as cores na opção cor.
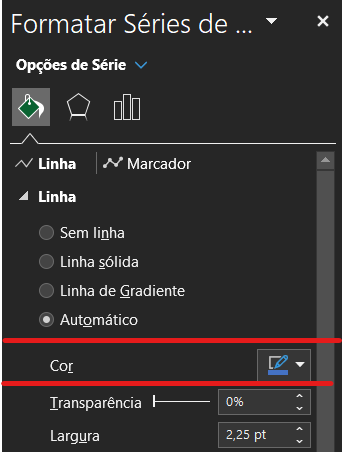
A largura da linha também pode ser alterada em formatar série de dados, no campo largura mude para 0,25 pt.
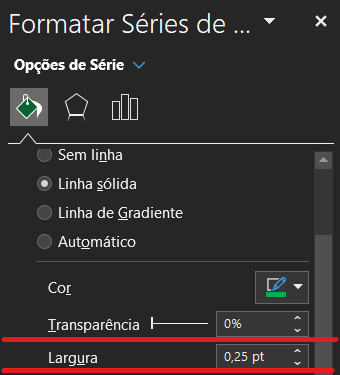
Note agora que o gráfico já está mais limpo e praticamente pronto para receber os cubos dos países.
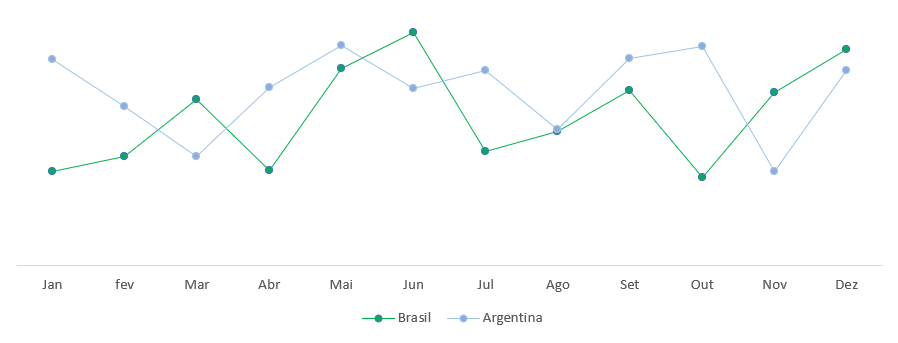
Inserir os cubos no Gráfico
Agora é o momento de inserir os cubos no gráfico e antes de colar a imagem é importante definir o tamanho, pois a imagem do gráfico será a mesma do tamanho pré definido.
Selecione as duas imagem ao mesmo tempo selecionando com o CTRL pressionado e defina o tamanho das imagens.
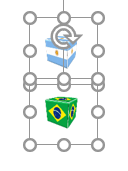
Com as imagens prontas, copie as imagens individualmente através do atalho CTRL + C e depois selecione o marcador de cada país para aplicar a imagem com o CTRL + V.
Este processo deve ser feito um por vez e o cubo deve ser aplicado na linha correta do respectivo país.
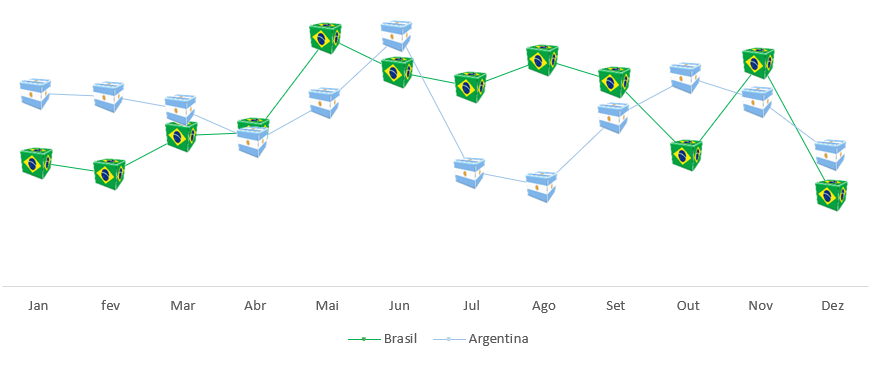
Veja agora o resultado do gráfico pronto que pode ficar ainda mais bonito de pendendo da necessidade do projeto e desejo do usuário.
Note que o gráfico não possui o rótulo de dados e caso seja desejado recomendo que seja inserido no eixo vertical ou com rótulos opostos e mudando o tipo de gráfico para linhas empilhadas.
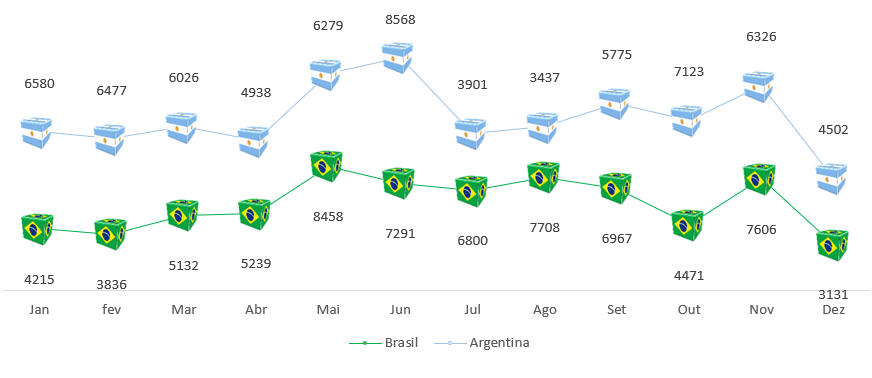
Ainda tem dúvidas de como fazer o gráfico de linhas com imagem externa utilizando cubos? Veja como fazer passo a passo pelo nosso vídeo do Canal ExcelForever no Youtube:
Veja também:
- Nova Planilha do Bolão do Brasileirão 2025
- Nova Planilha Controle Financeiro Familiar 2025
- COMO TRANSFORMAR HORA EM HORA DECIMAIS NO EXCEL
- Dream Lab no Canva: Sua Imaginação Transformada em Imagens
- COMO BAIXAR O POWERBI

Espero que tenha gostado do artigo e seja muito útil, grande abraço e sucesso!