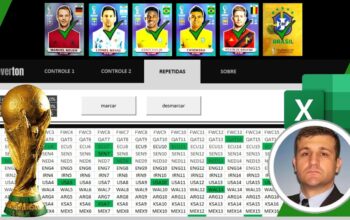Veja neste artigo como criar um dicionário com caixa de pesquisa no Excel com várias outras ações importantes como botão de opção e funções.
Quer praticar? Então baixe a planilha utilizada neste artigo grátis (Dicionário com caixa de pesquisa no Excel): Download planilhas suporte.
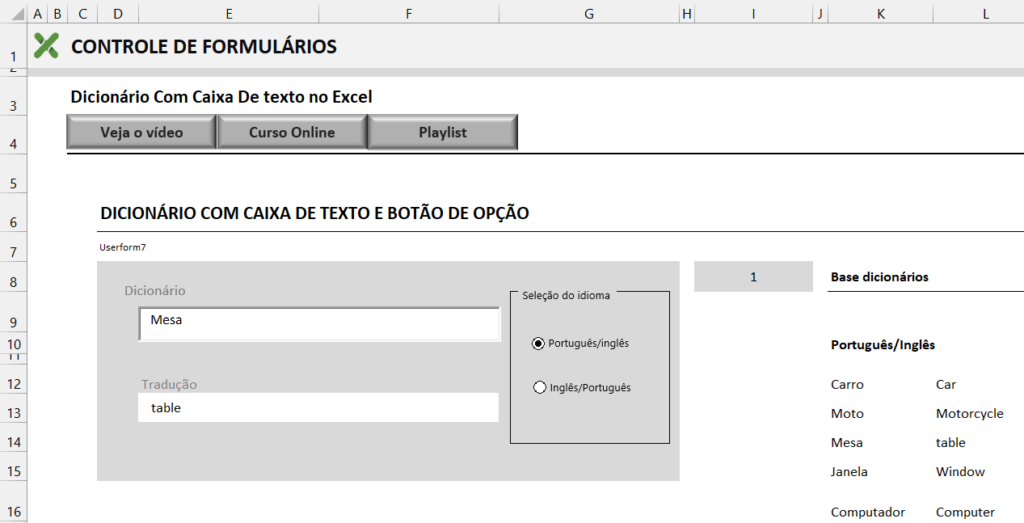
O foco deste artigo será criar um dicionário com caixa de pesquisa no Excel, mas será necessário muito mais recursos.
A caixa de pesquisa é um dos controles de formulários mais interessantes, pois permite digitação mais fácil interagindo com outras células da planilha.
Ideia do dicionário
A ideia do dicionário é simples, pois preciso de um campo de pesquisa de palavras, um campo para a tradução, e botões de opção para escolher o idioma.
Como se trata de uma pesquisa obviamente será necessário ter as bases de dados, ou seja, uma base para busca Português/Inglês, e outra Inglês/Português.
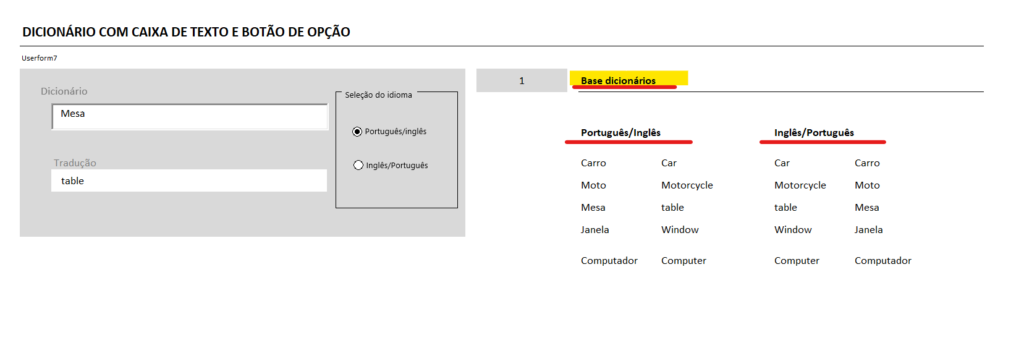
Caixas de texto
Para criar o campo de pesquisa do formulário é simples, pois basta entrar na guia desenvolvedor, inserir, e então escolher a caixa de texto.
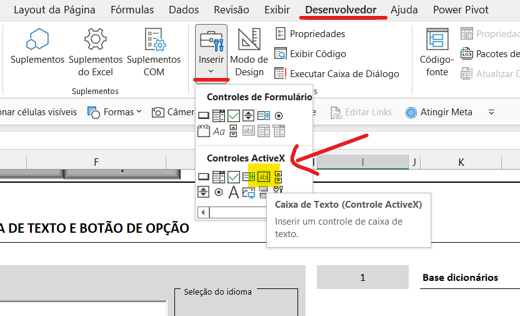
A caixa de texto é muito simples, mas precisa de certas configurações para interagir com a planilha.
Certifique-se que o modo design está ativado, então clique no comando propriedades para definir a célula de entrega de dados.
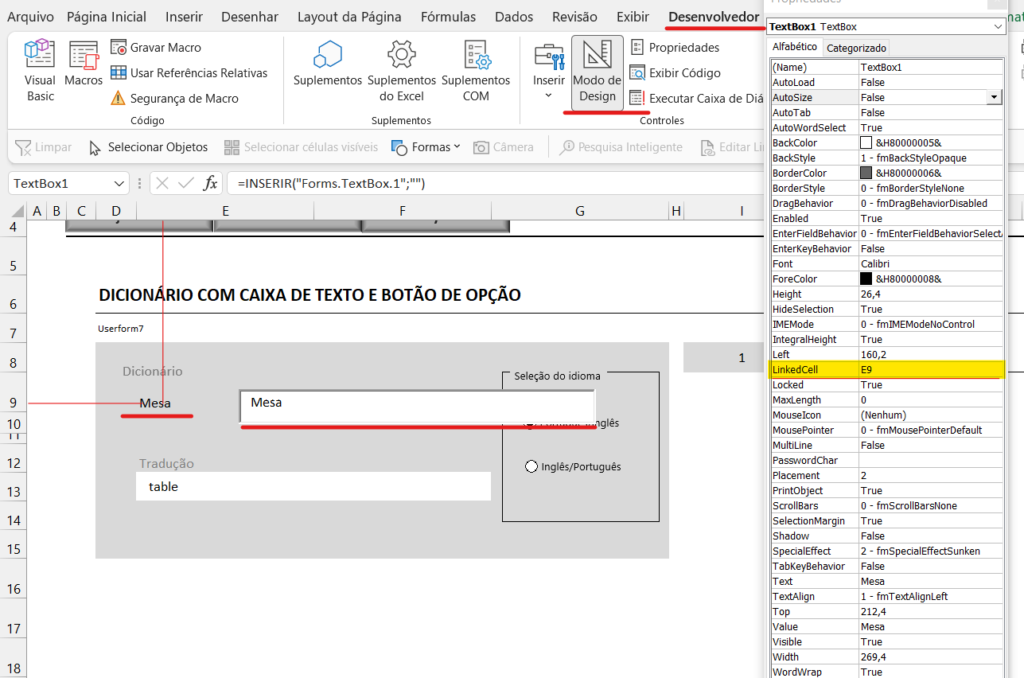
A preparação da caixa de texto está pronta, pois qualquer texto digitado manda o dado para a célula E9.
Seleção do idioma
Para este projeto será necessário poder escolher o idioma de pesquisa, então vou incluir botões de opção para fazer esta escolha.
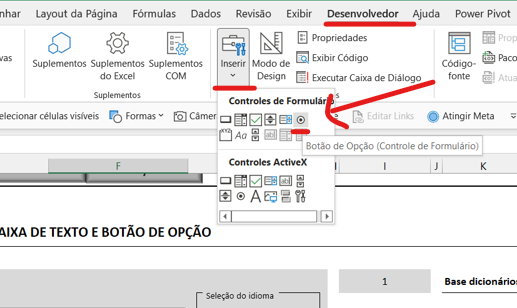
Para inserir o botão de opção é simples, pois basta entrar na guia desenvolvedor, inserir, e então clicar no botão de opção conforme imagem acima.
A lógica do botão de opção é simples no Excel, pois cada botão inserido recebe um número de ordem conforme inclusão.
Este número de ordem ´pode ser entregue em uma célula, e a partir de então criar alguma interação lógica com funções.
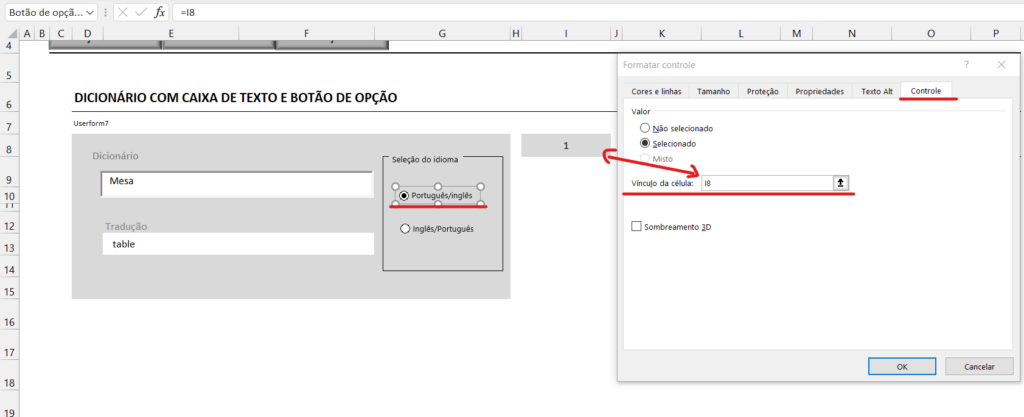
A estrutura dos botões de opção está pronta, pois quando escolher Português/Inglês entrega o número 1, e se escolher Inglês/Português entrega Inglês/Português.
Campo de tradução
A estrutura está pronta, pois tenho o campo de pesquisa, tenho as opções de pesquisa, e tenho as bases de dados.
O próximo passo é o mais importante, pois preciso criar oi resultado da pesquisa da caixa de texto respeitando o texto digitado.
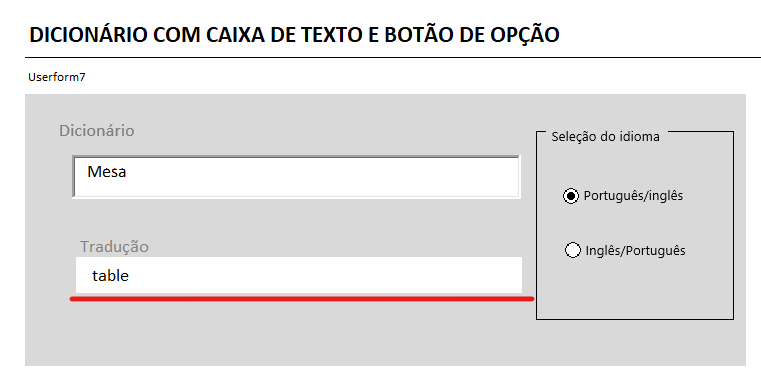
Para resolver o campo tradução vou utilizar funções aninhadas, ou seja, a função SE juntamente com as funções PROCV e SEERRO.
A fórmula vai ficar grande, mas a lógica utilizada é muito simples, pois de acordo com a seleção de idioma a procv deve atuar em uma base ou outra.
Se célula I7 igual a 1, então a PROCV deve ser aplicada na base Português/Inglês, do contrário aplicar PROCV na base Inglês/Português.
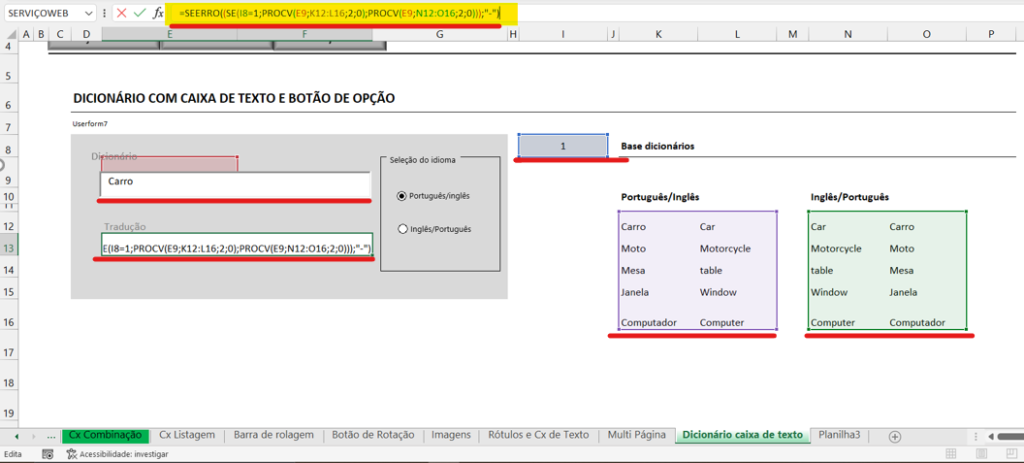
Agora o dicionário está funcionando, e obedece a opção da seleção de idioma escolhido e palavra digitada na caixa de pesquisa.
Para finalizar a fórmula incluo a função SEERRO, pois quando a palavra desejada não for encontrada defino um hífen como retorno para o erro da PROCV.
Quer praticar? Então baixe a planilha utilizada neste artigo grátis (Dicionário com caixa de pesquisa no Excel): Download planilhas suporte.
Ainda tem dúvidas de como criar um dicionário com caixa de texto no Excel? Então veja como fazer passo a passo pelo nosso vídeo no Youtube:
Artigos recentes
- Nova Planilha do Bolão do Brasileirão 2025
- Nova Planilha Controle Financeiro Familiar 2025
- COMO TRANSFORMAR HORA EM HORA DECIMAIS NO EXCEL
- Dream Lab no Canva: Sua Imaginação Transformada em Imagens
- COMO BAIXAR O POWERBI

Empreendedor digital e especialista em finanças e controladoria