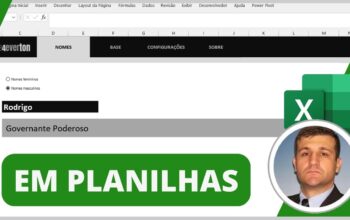Veja neste artigo como criar textos aleatórios com funções no Excel de maneira simples, com frases separadas ou juntas
Em algum momento pode ser necessário gerar textos aleatórios para facilitar o trabalho no dia-a-dia.
Os textos aleatórios podem ser usados para a criação de cartas com certo padrão de conteúdo e repetição de envios, postagens em redes sociais, e muitas outras situações.
Neste artigo vamos mostrar uma técnica utilizando as funções procv e aleatórioentre.
O primeiro passo é definir a quantidade de palavras ou frases que farão parte do conjunto de texto aleatório, conforme imagem abaixo:
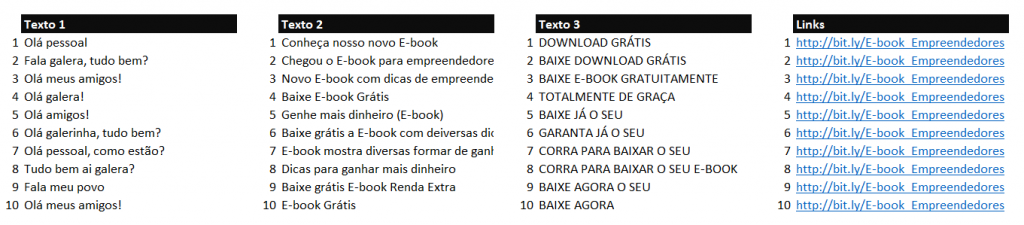
Neste caso vamos construir textos aleatórios com 4 blocos, e dessa forma pode ser feito com uma frase abaixo da outra ou com as 4 partes concatenadas.
O próximo passo será numerar cada bloco, e no caso é de 1 a 10 cada bloco. Esta numeração será útil para que a função aleatórioentre gere as 10 possibilidades aleatórias dentro da função Procv.
Depois de enumerar os textos, o próximo passo será definir onde os textos aleatórios serão inseridos.
Textos aleatórios por blocos
Como foi dito antes, os textos aleatórios podem ser feitos em frases separadas (blocos), ou com todas as informações concatenadas.
Considerando que temos 4 blocos e queremos ter 4 linhas de textos aleatórios, vamos construir as funções da seguinte forma:
=PROCV(ALEATÓRIOENTRE(1;10);C23:D32;2;0)
Note que foi utilizado a função Procv, e depois a função aleatórioentre para gerar números de 1 a 10, que consequentemente será o valor procurado da procv, tendo como resultado a coluna 2 (o texto do bloco).

Perceba agora que utilizando a fórmula acima criamos o texto aleatório referente ao primeiro bloco, agora basta atualizar a planilha com a tecla f9 para ver os textos mudarem aleatóriamente.
Agora basta repetir a mesma operação para os outros 3 blocos, aplicando as fórmulas abaixo do primeiro texto gerado.
Textos aleatórios integrados
Ao invés de criar os textos aleatórios em blocos, precisamos agora criar um único texto utilizando os 4 blocos.
O processo será parecido, porém agora será preciso concatenar os 4 textos com & (concatenar) para que tudo se torne em um único texto.
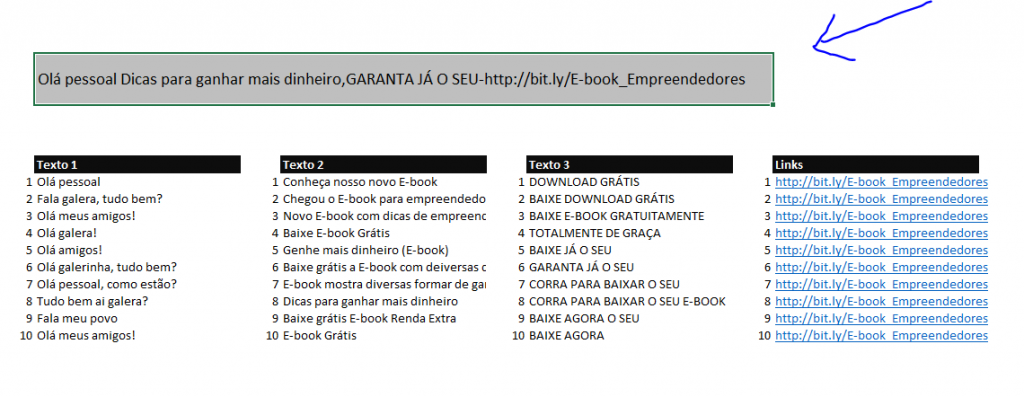
Defina o local onde o texto aleatório integrado será gerado para depois construir uma única fórmula para juntas todos os 4 textos.
Na prática deve ser feito a mesma fórmula dos textos aleatórios por blocos, porém concatenados.
Vale ressaltar que basta utilizar o & comercial para concatenar, porém havendo a necessidade da utilização de caracteres como espaço, hífen, asterisco e outros que são considerados texto, devem ser inseridos cercado pelas aspas.
Exemplo:
Se eu quero concatenar as palavras aprenda e Excel com um espaço no meio, deve ser feito da seguinte maneira:
=Aprenda&” “&Excel
Caso as palavras não esteja em uma célula, deverão ser digitado com as aspas da mesma forma.
E agora para agrupar os 4 bloco em um único texto bastaria concatenar as quatro fórmulas criadas para gerar os textos separados em blocos.
Veja abaixo como ficaria a fórmula completa para gerar os 4 blocos em uma única linha de texto:
=PROCV(ALEATÓRIOENTRE(1;10);C25:D34;2;0)&” “&PROCV(ALEATÓRIOENTRE(1;10);E25:F34;2;0)&”,”&PROCV(ALEATÓRIOENTRE(1;10);G25:H34;2;0)&”-“&PROCV(ALEATÓRIOENTRE(1;10);I25:J34;2;0)
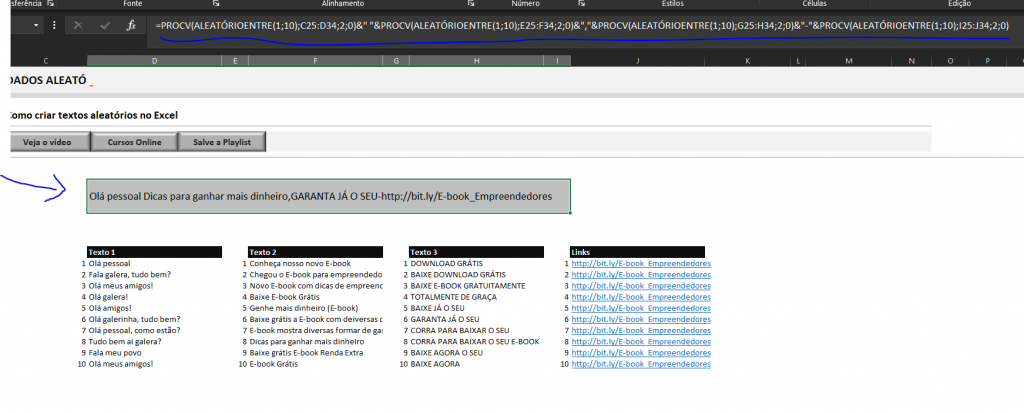
Com a fórmula pronta bastaria então atualizar a planilha com o atalho f9 para gerar os textos aleatórios.
Ainda tem dúvidas como gerar textos aleatórios? veja como fazer pelo nosso vídeo do Canal ExcelForever no Youtube com ainda mais detalhes.
CURSOS ONLINE: Conheça nossos cursos online disponíveis, são centenas de alunos matriculados, com ótimas classificações e
todos na plataforma Udemy uma das maiores do mercado. Ver promoções de cursos online!
Espero que tenha gostado do artigo e seja muito útil, grande abraço e sucesso!