Veja neste vídeo como concatenar data e hora no Excel utilizando funções ou através de formatação condicional.
Baixe a planilha utilizada neste artigo (como concatenar data e hora no Excel): http://bit.ly/Planilhas_Suporte_Funcoes.
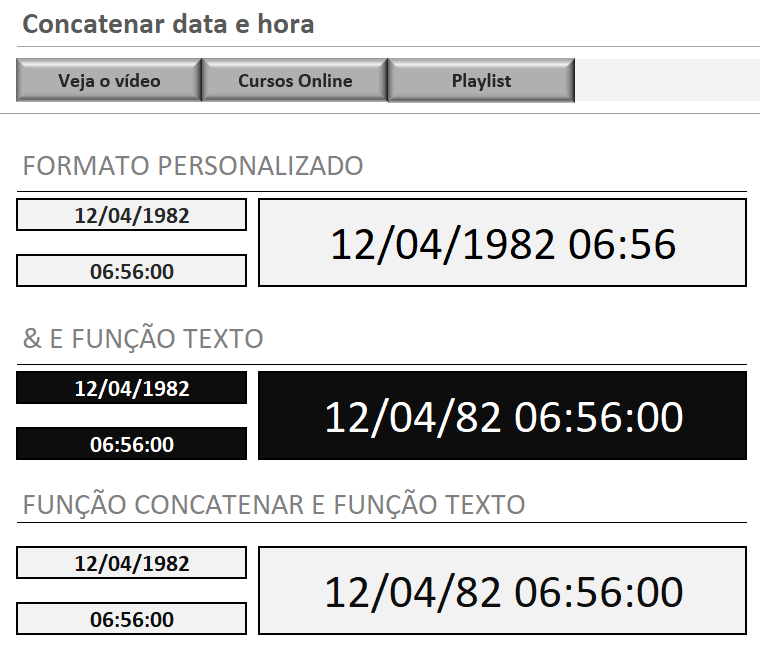
Eu vou mostrar neste artigo 3 formas diferentes de concatenar data e hora no Excel, uma com formato personalizado e outra com funções.
O Microsoft Excel sempre possibilita muitas possibilidades para resolução de situações, e em cada caso a melhor solução pode ser diferente.
Minha recomendação é aprofundar ao máximo o conhecimento em funções, pois é uma das habilidades que mais abrem portes no Excel.
Concatenar data e hora com formato personalizado
Esta é a forma mais simples de concatenar data e hora, pois basta aplicar formato de data e hora e depois somar data e hora.
Escolha a célula que terá a data e hora concatenados, clique com o botão direito do mouse e escolha a opção formatar células.
Na caixa formatar células escolha a opção personalizado no campo categoria, e depois o formato de data e hora no campo tipo.
O próximo passo é selecionar a célula onde data e hora serão aplicadas, e depois somar de forma simples data e hora.
Concatenar data e hora com & e função texto
Outra forma interessante de concatenar data e hora é transformar o formato da data e hora com função texto, e depois concatenar as duas funções com &.
Crie a função texto para especificar o formato da data, separe com o & e outra função texto para definir o formato da data.
=TEXTO(C17;”DD/MM/AA”)&” “&TEXTO(C19;”HH:MM:SS”)
É importante lembrar que ao trabalhar com textos e caracteres especiais é mandatório utilizar as aspas.
Note que entre uma função e outra adicionei um espaço com aspas entre o &, portanto data e hora são concatenadas com espaço.
Função concatenar e função texto
A lógica é bem parecida, porém neste caso substituo o & comercial pela função concatenar.
=CONCATENAR(TEXTO(C23;”DD/MM/AA”);C24;TEXTO(C25;”HH:MM:SS”))
Para solucionar desta forma basta aplicar a função concatenar utilizando como elementos duas funções texto para a definição dos formatos.
Um terceiro elemento pode ser adicionado à fórmula para garantir um espaço entre data e hora, e para esta ação basta selecionar uma célula com um espaço.
Outra maneira de obter um espaço entre data e hora é entrar na caixa de fórmulas, selecionar o elemento criado para o espaço, e aplicar espaço entre aspas.
Na minha opinião esta última opção não é a forma mais prática de concatenar data e hora, porém é mais um tipo de solução para o mesmo problema.
Baixe a planilha utilizada neste artigo (como concatenar data e hora no Excel): http://bit.ly/Planilhas_Suporte_Funcoes.
Ainda tem dúvidas de como concatenar data e hora no Excel? Então veja como fazer passo a passo pelo nosso vídeo no Youtube:
Veja também:
- Nova Planilha Controle Financeiro Familiar 2025
- COMO TRANSFORMAR HORA EM HORA DECIMAIS NO EXCEL
- Dream Lab no Canva: Sua Imaginação Transformada em Imagens
- COMO BAIXAR O POWERBI
- COMO UTILIZAR A FUNÇÃO INT DO EXCEL
Cursos online
Você sabia que o Microsoft Excel é mais requisitado em entrevistas do que o inglês? Então não perca tempo e seja especialista na ferramenta mais utilizada do Planeta. Cursos de Excel online.
Espero que este artigo seja muito útil, pois é feito com dedicação e pensado nas principais necessidades dos nossos seguidores.
Everton Pires
Empreendedor Digital