Veja neste vídeo como bloquear objetos no Excel criando proteção específica para que imagens e objetos estejam indisponíveis.
Baixe a planilha utilizada neste artigo (como bloquear objetos no Excel): https://youtu.be/q4zk88Wal9o.
É muito comum a necessidade de bloqueio de objetos no Excel em situações onde o criador não deseja que determinados objetos sejam acessados por outros usuários.
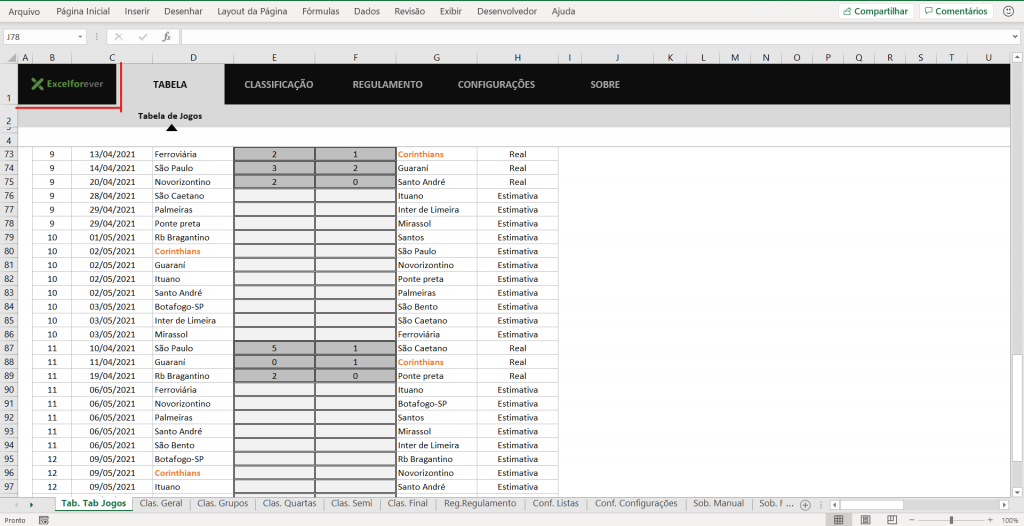
Vou utilizar um exemplo real a planilha do Campeonato Paulista 2021, vou centralizar e bloquear os logos de todas as guias.
Existem algumas maneiras diferentes de fazer este bloqueio, e eu vou utilizar a forma que julgo mais eficiente e seguro para que imagens e objetos não sejam acessados.
Centralizar os objetos
Antes de mostrar o bloqueio vou mostrar uma dica muito interessante para centralizar objetos, e neste caso é necessário centralizar o logo em todas as guias da planilha.
Note que na parte de trás do logo existe um outro objeto, e é este outro objeto que irá ajudar a centralizar o logo de forma perfeita.
Selecione os dois objetos e na guia formato de imagem entre no comando lista alinhar dentro do grupo organizar e depois escolha a opção centralizar.
Em seguida repita o mesmo passo, na guia formato de imagem entre no comando lista alinhar dentro do grupo organizar e depois escolha a opção alinhar ao meio.
Este processo para centralizar os logos deve ser repetido para todas as guias, e o próximo passo será bloquear este logo de forma que nenhum usuário tenha acesso sem permissão.
Bloquear objetos
O primeiro passo para bloquear um objeto é garantir que todos os objetos esteja bloqueados, e para isso clique com o botão direito no objeto, entre no campo propriedades e verifique se a opção bloqueado está marcada.
Com os logos bloqueados agora será preciso fazer o processo inverso com as células, pois todas as células de todas as guias devem estar desbloqueadas.
Para desbloquear todas as células em massa selecione todas as guias com as teclas SHIFT + CTRL + PAGE DOWN, estes atalhos permitem selecionar várias guias de forma muito simples.
Com as guias selecionadas entre na junção de linhas e colunas do Excel para selecionar todas as células, e como todas as guias já estão selecionadas a ação refletirá para todas as células de todas as guias.
Clique com o botão direito em qualquer local da planilha sobre as células para acessar o campo formatar células e na guia proteção desmarque as opções bloqueadas e ocultas para que todas as células estejam desbloqueadas.
Com os objetos bloqueados e células desbloqueadas o próximo passo é aplicar proteção em cada planilha de modo que tudo esteja disponível exceto os logos.
Esta etapa deverá ser realizada por planilha, selecione a primeira planilha clique com o botão direito do mouse e depois escolha a opção proteger planilha.
Na caixa proteger planilhas marque todas as opções exceto selecionar células bloqueadas e editar objetos e depois aplique a mesma senha duas vezes.
Depois de aplicar esta proteção tudo estará liberado na planilha exceto acesso ao objeto (logo), esta proteção deverá ser repetida para todas as planilhas para o bloqueio de todos os logos.
Baixe a planilha utilizada neste artigo (como bloquear objetos no Excel): https://youtu.be/q4zk88Wal9o.
Ainda tem dúvidas de como bloquear objetos no Excel? Veja como fazer passo a passo pelo nosso vídeo no Youtube:
Veja também:
- Nova Planilha do Bolão do Brasileirão 2025
- Nova Planilha Controle Financeiro Familiar 2025
- COMO TRANSFORMAR HORA EM HORA DECIMAIS NO EXCEL
- Dream Lab no Canva: Sua Imaginação Transformada em Imagens
- COMO BAIXAR O POWERBI
CURSOS ONLINE: Conheça nossos cursos online disponíveis, são centenas de alunos matriculados, com ótimas classificações e todos na plataforma Udemy uma das maiores do mercado. Ver promoções de cursos online!
Espero que goste do artigo e seja muito útil, grande abraço e sucesso!
Everton Pires
Empreendedor Digital e Youtuber