Veja neste artigo como criar um balanço patrimonial com tabelas dinâmicas no utilizando base de dados simples e ferramentas do Excel.
O Balanço Patrimonial é um relatório contábil muito conhecido que tem por objetivo avaliar a situação patrimonial e financeira de empresas, em determinado período de tempo.
Dessa forma o balanço patrimonial é preparado na maioria das empresas, seja internamente ou de forma terceirizada.
Pensando neste assunto tão importante e interessante na vida de muitos profissionais e empresários, vou mostrar neste artigo como criar um balanço patrimonial automatizado por tabelas dinâmicas no Excel.
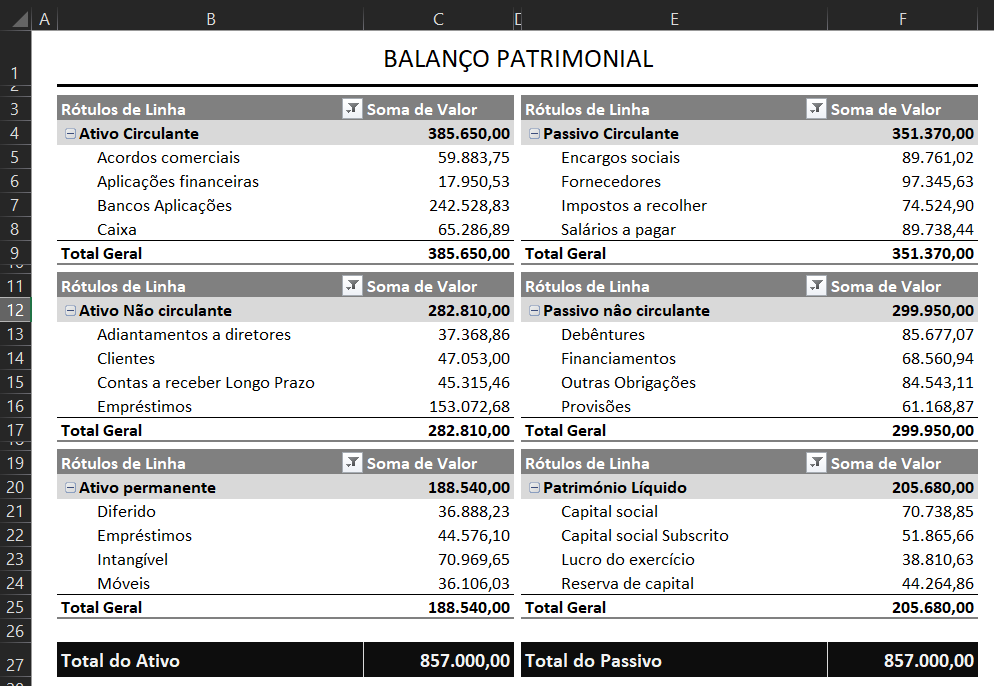
Para criar este balanço vou disponibilizar a base de dados com informações fictícias: http://bit.ly/Planilhas_Suporte_Ger-Dados
Preparar a base de dados
O primeiro passo é preparar a base de dados que será utilizada na criação do balanço Patrimonial, e com os dados prontos o primeiro passo será nomear a base de dados.
Selecione toda a base de dados e depois entre na guia fórmulas e comando gerenciador de nomes dentro do grupo nomes definidos.
Escolha um nome simples para a base de dados, se desejado pode ter mais de um nomes, mas nestes caso utilize o underline para separar.
O nome escolhido no eu exemplo foi base_bp que será muito útil na sequência do projeto.
Preparar a planilha do balanço
Neste projeto criamos o balanço totalmente do zero, e dessa forma é preciso preparar os espaços da nova planilha.
Aplique títulos e mude os espaços já imaginando a estrutura original de um balanço patrimonial padrão.
Criar as tabelas dinâmicas
Agora é a parte mais importante do projeto, criar a primeira tabela dinâmica, aplicar design e travar ajuste automático do espeçamentos das colunas.
Posicione o cursor na célula B3 e depois na guia inserir e comando tabela dinâmica para inserir a primeira tabela neste posição.
Na caixa criar tabela dinâmica escolha o campo selecionar uma tabela ou intervalo defina o nome da base criado no gerenciador de nomes conforma imagem abaixo:
Pressione ok e a primeira tabela dinâmica será criada partindo da célula B3, e agora basta fazer os ajustes necessários para então repetir esta tabela dinâmica para todos os campos do balanço.
Na lista de campos da tabela dinâmica marque os campos Conta balanço, descrição e valor.
Note que todas as contas do balanço patrimonial surgiram de uma vez, mas neste caso queremos uma por uma.
Entre na lista do rótulo de linha e escolha somente o ativo circulante.
E com a primeira categoria de ativos pronta, configure o design desejado, e mude o espaçamento se necessário.
Clique com botão direito sobre a tabela dinâmica e escolha opções da tabela dinâmica e na caixa opções de tabela dinâmica desmarque a opção ajustar automaticamente a largura das colunas ao atualizar.
Esta configuração garante que a tabela dinâmica não mude os espaçamentos ao atualizar a base de dados.
O próximo passo é duplicar a tabela pronta para todas as categorias do balanço patrimonial repeitando a estrutura o padrão de um balanço.
Ao colar as novas tabelas é importante mudar as contas principais do balanço na lista do rótulo de linha, crie as 6 tabelas e ajuste todos os rótulos.
Uma das premissas mais básicas de um balanço patrimonial é que o ativo deve bater com o passivo, e dessa forma o próximo passo é criar a linha de soma do balanço.
Pule uma linha e defina a linha de soma com preenchimento escuro, fonte clara e borda branca.
Aplique os nomes nas duas colunas e crie a soma para as 3 categorias principais.
Note que o nosso balanço está batendo e todos os campos e configurações prontos.
Vale fazer uma observação da soma, eu recomendo desativar a função infodadostabeladinâmica para criar a soma utilizando a função soma do Excel.
Com a função infodadostabeladinâmica ativada é preciso conhecer o funcionamento da função e neste caso é preciso um cálculo simples.
Para desativar esta função selecione uma tabela dinâmica, entre na guia análise de tabela dinâmica, entre no comando tabela dinâmica, opções e desmarque a opção Gerar infodadostabeladinâmica.
Agora balanço patrimonial com tabela dinâmica está totalmente pronto, e sempre que a base for modificada ou atualizada o balanço será atualizado automaticamente por ser exatamente um espelho da base de dados.
Ainda tem dúvidas de como fazer um balanço patrimonial automático com tabelas dinâmicas? Saiba como fazer passo a passo pelo nosso vídeo do Canal ExcelForever no Youtube:
Veja também:
- Nova Planilha do Bolão do Brasileirão 2025
- Nova Planilha Controle Financeiro Familiar 2025
- COMO TRANSFORMAR HORA EM HORA DECIMAIS NO EXCEL
- Dream Lab no Canva: Sua Imaginação Transformada em Imagens
- COMO BAIXAR O POWERBI
Espero que goste do artigo e seja muito útil, grande abraço e sucesso!
Everton Pires
Empreendedor Digital e Youtuber