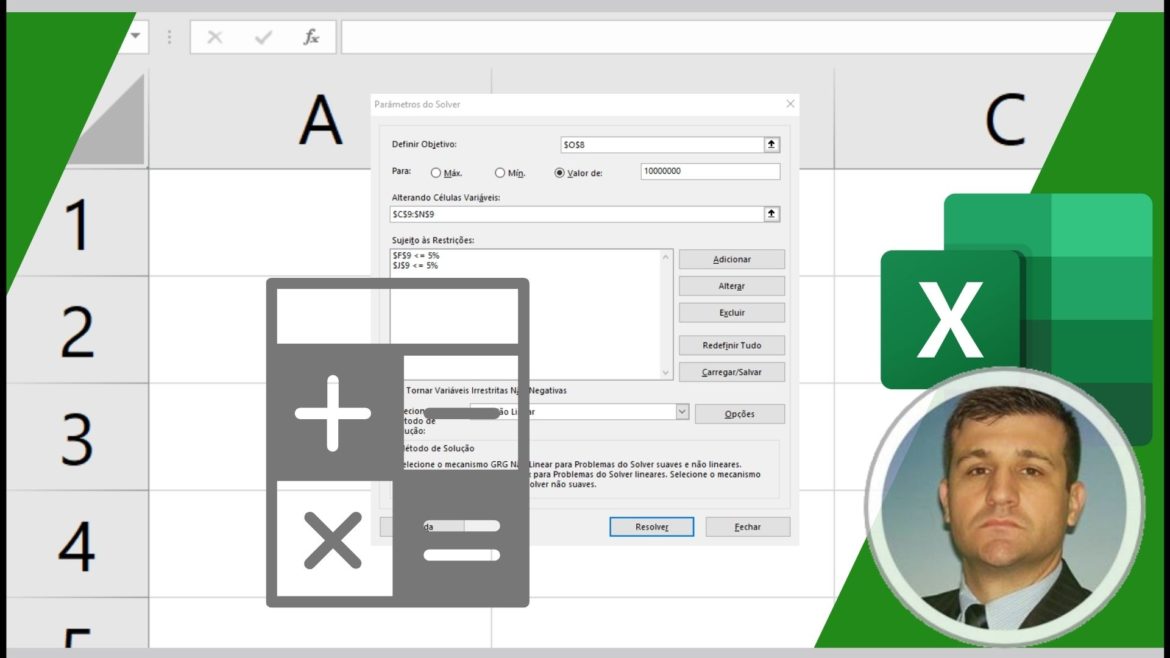Veja neste artigo como utilizar o comando Solver no Microsoft Excel para criar cenários e projeção de dados de forma fácil.
Quer praticar? Então baixe as planilhas utilizadas nos nossos artigos e vídeos grátis (Solver no Microsoft Excel): Download suporte grátis.
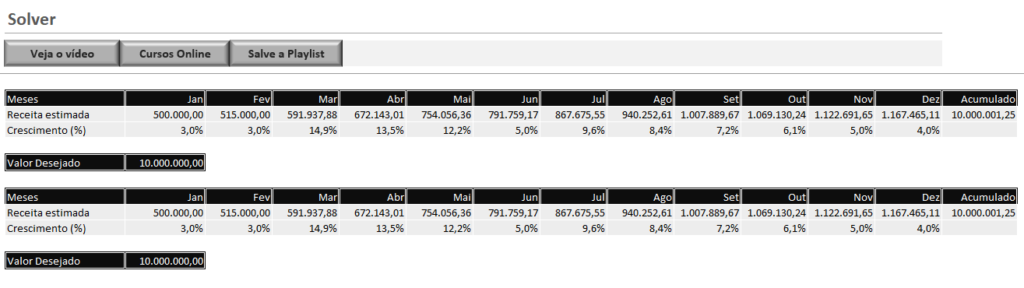
O Excel é uma ótima ferramenta para projetar e planejar dados, pois oferece alguns comandos interessantes para este tipo de ação.
Um destes comandos é o Solver que permite alternar dados de muitas referências com base em uma meta.
Localizar o Solver
O Solver está no Excel, mas como padrão não é uma ferramenta habilitada.
Para habilitar é simples, pois basta entrar na guia arquivo, opções, suplementos, suplementos do Excel, Ir, marcar a opção Solver, e então confirmar.
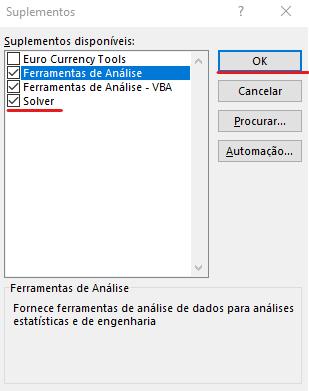
Depois de habilitar o Solver fica fácil, pois o comando fica disponível na guia dados dentro do grupo análise.
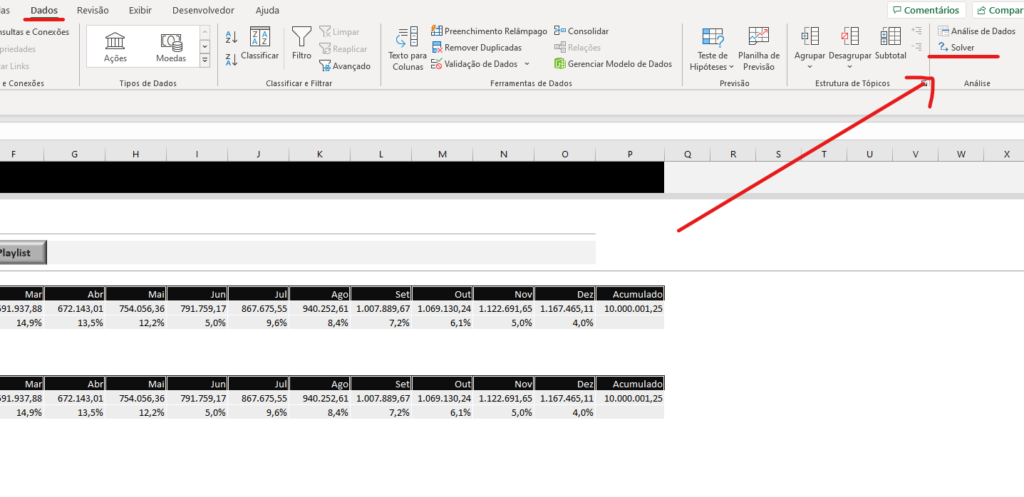
Estimativa de crescimento de uma empresa
Para aplicar o Solver temos um modelo de crescimento de uma empresa, mas as projeções não estão de acordo com a diretoria.

Neste modelo a empresa está crescendo 3% em todos os meses, mas o problema é que não atinge os R$10.000.000,00 esperados pela diretoria.
O Solver é perfeito para um exemplo como este, pois permite atingir a meta de R$10.000.000,00 alternando todos os percentuais de cada mês.
Para aplicar é simples, pois basta entrar no Solver e selecione o total inicial no campo definir objetivo.
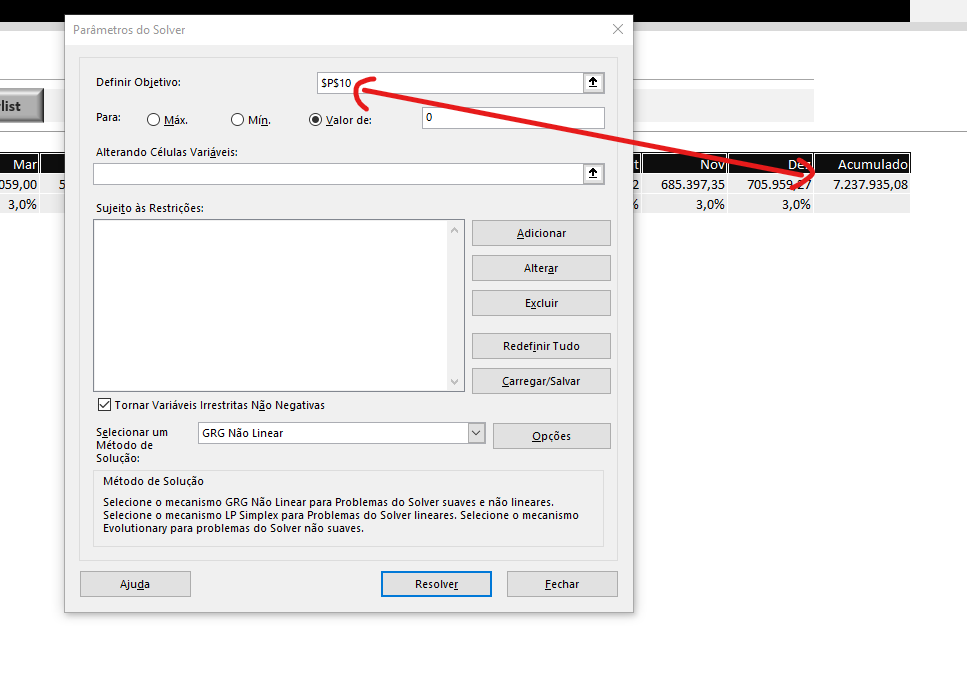
No campo “valor de:” digite a meta da diretoria de R$10.000.000,00, e no campo alterando células variáveis selecione todos os percentuais do modelo.
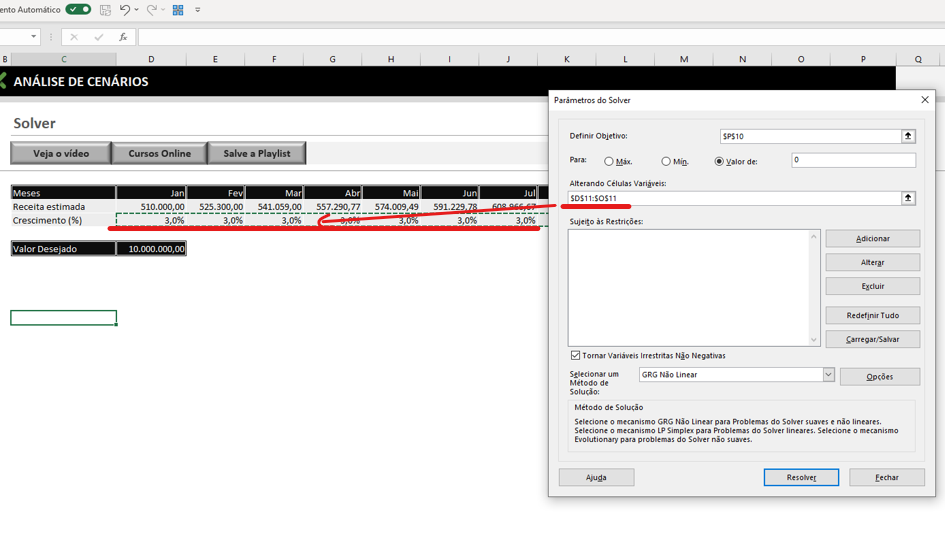
O Solver é mais potente do que o Solver, pois permite a alternância de muitas células para atingir um novo objetivo.

Depois de confirmar a operação o Solver transforma o valor final, e ajusta todos os percentuais envolvidos no cálculo.
Restrições no Solver
De forma padrão o Solver ajusta os números de forma aleatória sem uma regra clara, mas é possível criar restrições para estas regras.
Vamos imaginar que em junho e dezembro a empresa sabe que o crescimento será baixo, e então quer definir em 2% para ambos os casos.

Para resolver isso é simples, pois basta ajustar o Solver com restrições nestes dois meses.
Entre no Solver e no campo sujeito à restrições clique no botão adicionar.
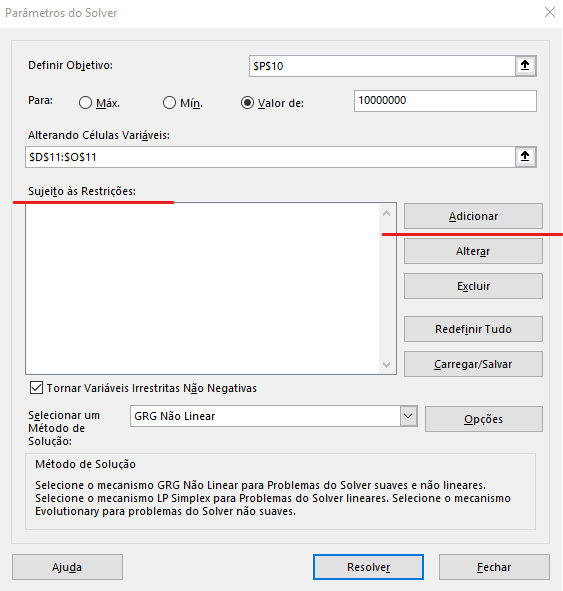
Depois de adicionar surgirá a caixa adicionar restrição, e então basta selecionar a célula e definir rgras da restrição.
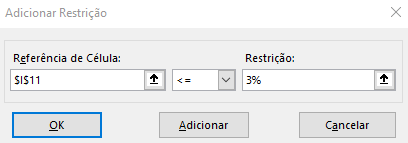
Depois de criar as duas restrições basta resolver o Solver para atualizar, e então temos toda a projeção respeitando as restrições.

Quer praticar? Então baixe as planilhas utilizadas nos nossos artigos e vídeos grátis (Solver no Microsoft Excel): Download suporte grátis.
Ainda tem dúvidas de como utilizar o Solver no Excel? Então veja como fazer passo a passo pelo nosso vídeo no Youtube:
Artigos recentes
- Nova Planilha Controle Financeiro Familiar 2025
- COMO TRANSFORMAR HORA EM HORA DECIMAIS NO EXCEL
- Dream Lab no Canva: Sua Imaginação Transformada em Imagens
- COMO BAIXAR O POWERBI
- COMO UTILIZAR A FUNÇÃO INT DO EXCEL

Empreendedor digital e especialista em finanças e controladoria