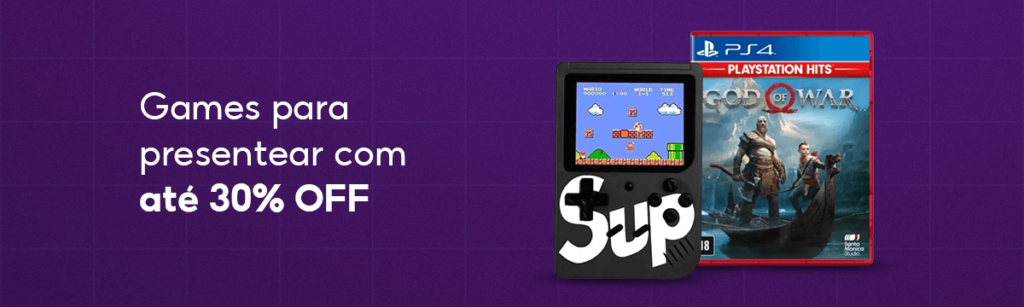Veja neste artigo como criar um relatório mensal com tabelas dinâmicas no Excel criando campos para separar as datas na base.
Quer praticar? Então baixe a planilha utilizada neste artigo grátis (relatório mensal com tabelas dinâmicas): Download planilhas suporte.
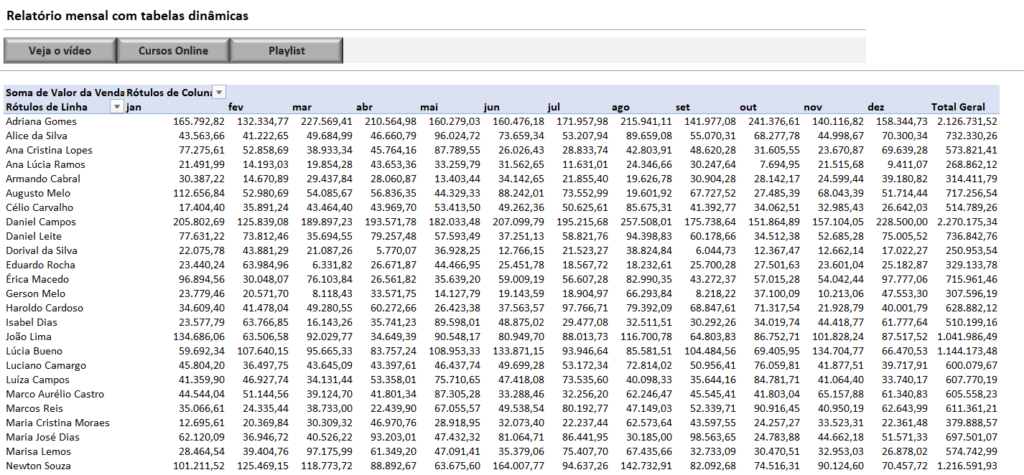
Na minha opinião a tabela dinâmica é umas das melhores ferramentas do Excel, pois é versátil e soluciona muitos problemas de forma produtiva.
Neste artigo eu vou mostrar como criar um relatório mensal utilizando duas formas diferentes.
Relatório mensal com colunas extras
Está não é a forma mais indicada, mas possui suas vantagens por permitir que diversas tabelas conectadas.
Para criar um relatório mensal utilizando este método é simples, pois basta adicionar colunas para o dia, mês e ano.
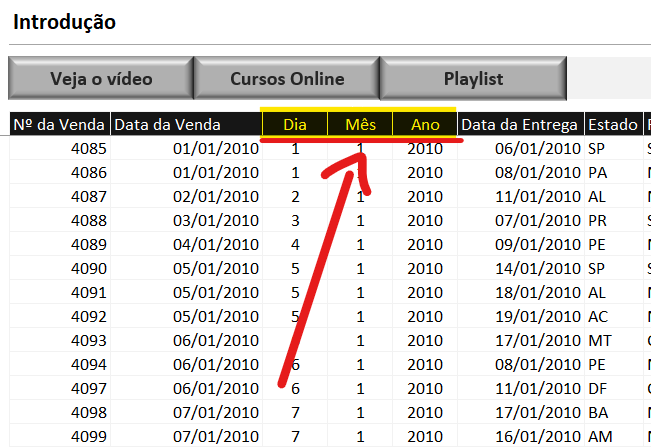
Embora não seja a maneira mais indicada este método é eficiente, pois fará com que os campos de dia, mês e ano estejam disponíveis na lista de campos.
Para extrair dia, mês e ano também é fácil, pois basta utilizar as funções dia, mês e ano selecionado a data da linha de referência.
Depois de criar as colunas é hora de criar o relatório mensal com tabela dinâmica, então seleciono a base de dados e crio a tabela.
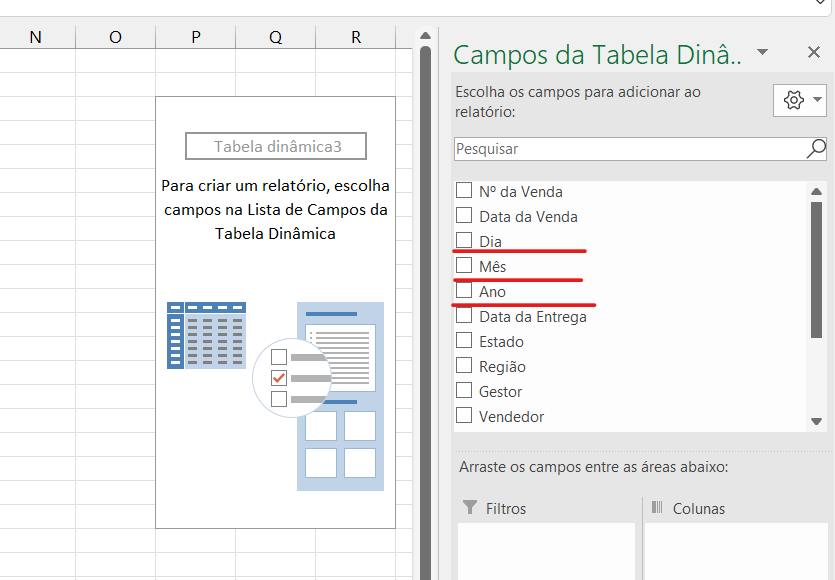
Para este exemplo quero um relatório mensal de vendas por vendedor, então aloco vendedor em linhas, mês em colunas, e valor da venda em valores.
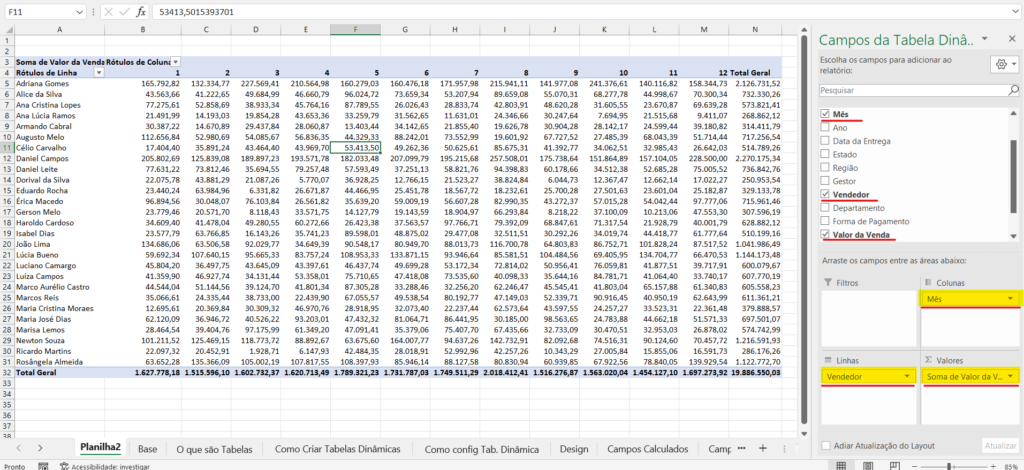
Relatório mensal com agrupamento de datas
A maneira mais interessante é utilizar o agrupamento de datas, pois neste caso não é necessário adicionar colunas na base.
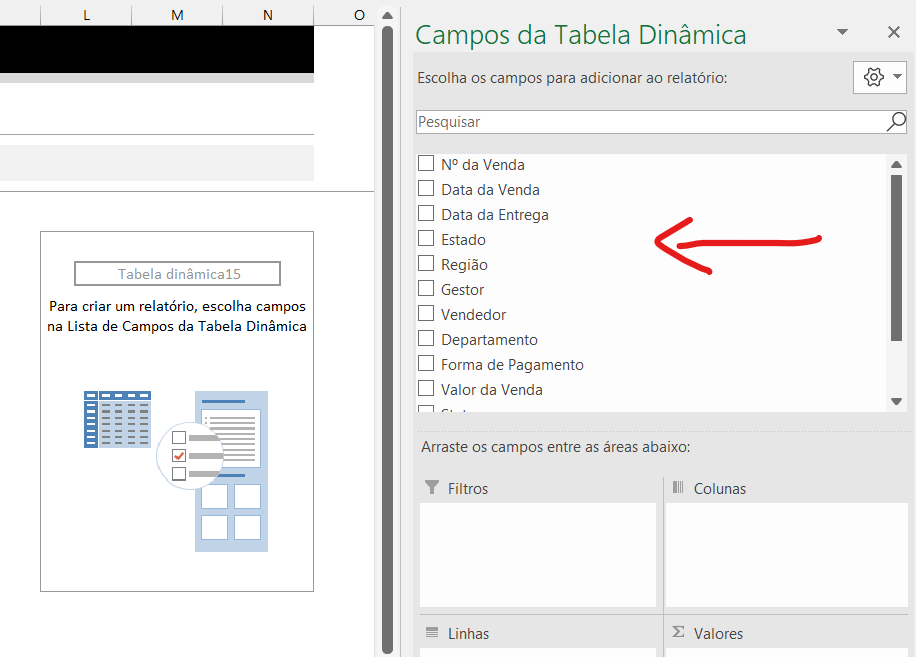
Início a construção da tabela dinâmica, mas agora não tenho o campo do mês disponível
O primeiro passo é arrastar os campos para a lista de campos, e então fazer o tratamento da data.
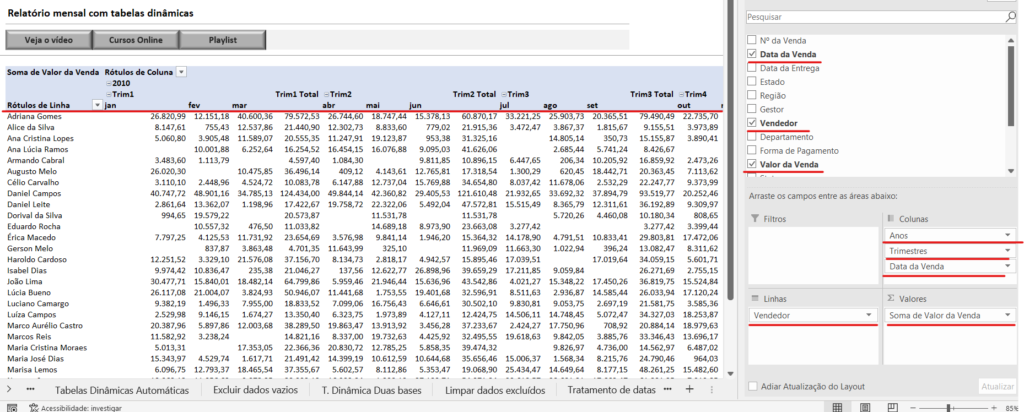
Note que ao arrastar datas no campo colunas o Excel aplica um agrupamento, mas eu quero que seja um relatório mensal.
Vou até um campo de data da tabela dinâmica, e então clico com botão direito para encontrar os comandos agrupar e desagrupar.
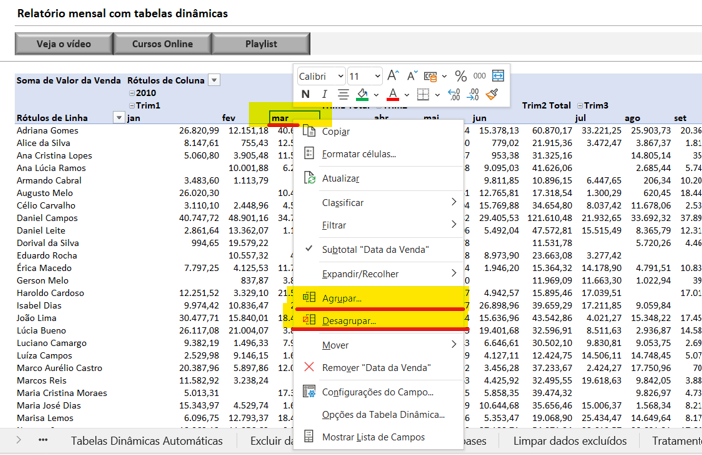
A utilização destes comandos é muito simples, pois permite agrupar ou desagrupar períodos existentes nas datas, como dia, mês, trimestre e ano.
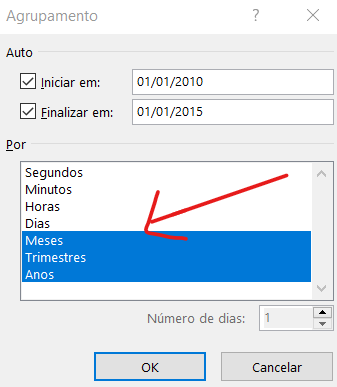
Para trabalhar na caixa agrupamento basta marcar ou desmarcar as opções, ou seja, agrupar ou desagrupar conforme desejado.
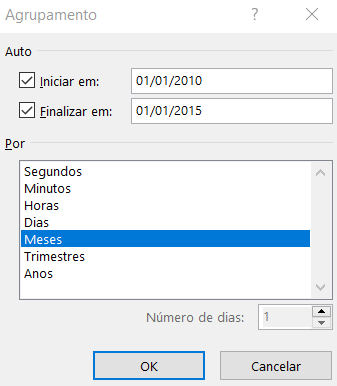
Sendo assim, marco somente a opção meses, e então confirmo no OK para obter relatório mensal com agrupamento de datas.
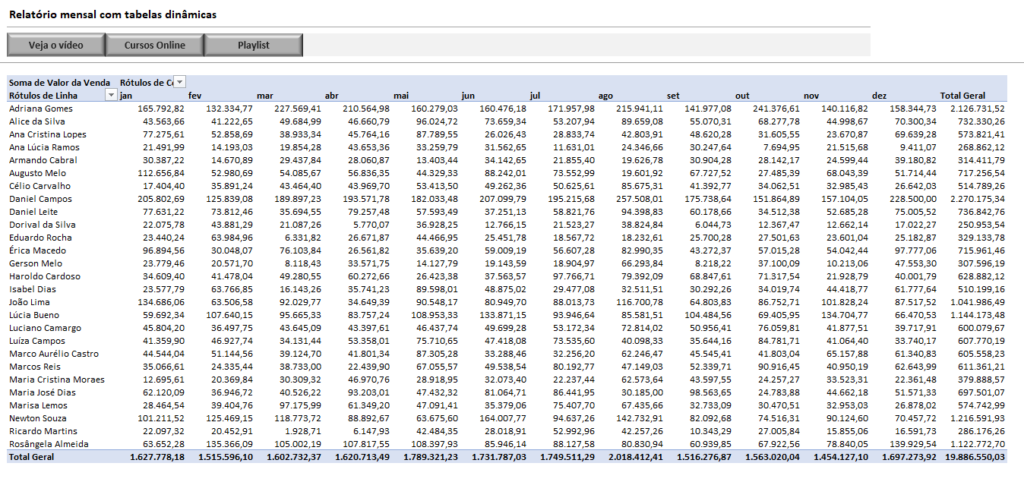
Quer praticar? Então baixe a planilha utilizada neste artigo grátis (relatório mensal com tabelas dinâmicas): Download planilhas suporte.
Ainda tem dúvidas de como criar relatório mensal com tabelas dinâmicas? Então veja como fazer passo a passo pelo nosso vídeo no Youtube:
Artigos recentes
- Nova Planilha Controle Financeiro Familiar 2025
- COMO TRANSFORMAR HORA EM HORA DECIMAIS NO EXCEL
- Dream Lab no Canva: Sua Imaginação Transformada em Imagens
- COMO BAIXAR O POWERBI
- COMO UTILIZAR A FUNÇÃO INT DO EXCEL

Empreendedor digital e especialista em finanças e controladoria