Veja neste artigo como utilizar o comando câmera do Microsoft Excel para tirar fotos dinâmicas em diferentes formas.
Quer praticar? então baixa a planilha utilizada neste artigo grátis (comando câmera do Microsoft Excel): Download planilhas suporte.
O comando câmera é muito interessante, pois permite tirar fotos dinâmicas de dados no Excel.
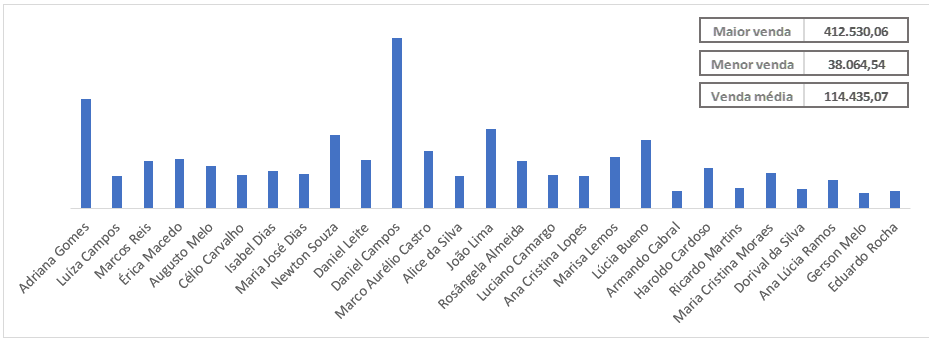
A foto é dinâmica quando tirada de um dado não constante, ou seja, um valor com fórmulas que pode ser modificado conforme regras.
Análise de vendas
Para utilizar o comando câmera vou fazer uma análise de vendas, então será necessário saber informações específicas e mostrar no gráfico.
Utilizando a base de vendas será necessário criar um gráfico de vendas por vendedor, e depois aplicar fotos dinâmicas.
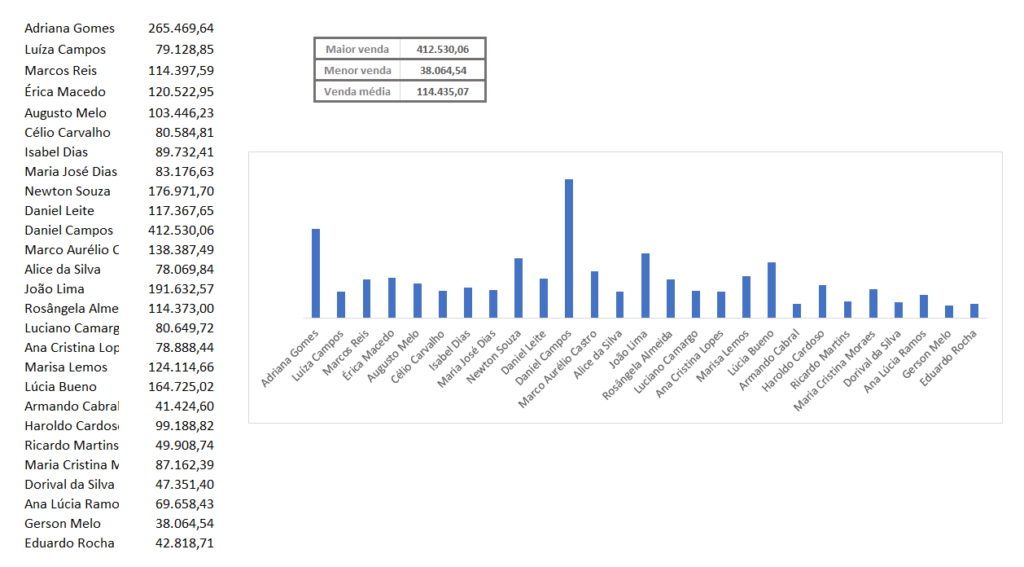
Para resumir os vendedores dem repetição foi bem simples, pois eu utilizei a função único para aplicar de forma automática.
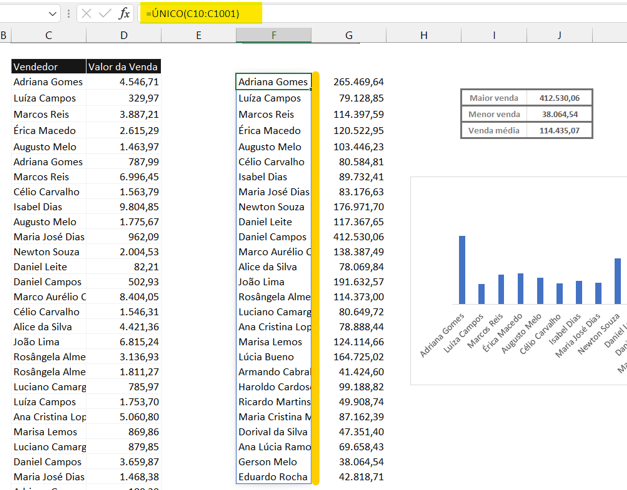
Para totalizar os valores eu utilizei a função “somase”, pois permite a soma com a utilização de uma única condição.
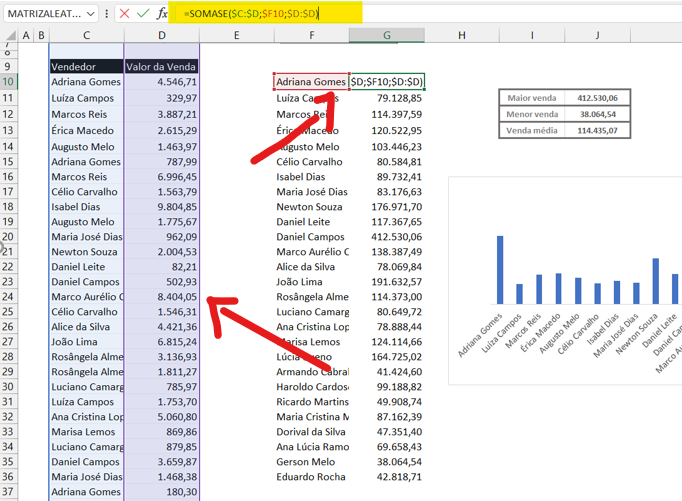
Com base no resumo de vendas é necessário saber a maior venda, a menor venda e venda média, e depois mostrar estas informações em um gráfico.
Para criar o gráfico de forma fácil basta selecionar o resumo de vendedores e suas respectivas vendas, e então pressionar o F1.
O F1 criar um gráfico com sugestão instantânea, mas em alguns casos é necessário analisar se é a sugestão ideal.
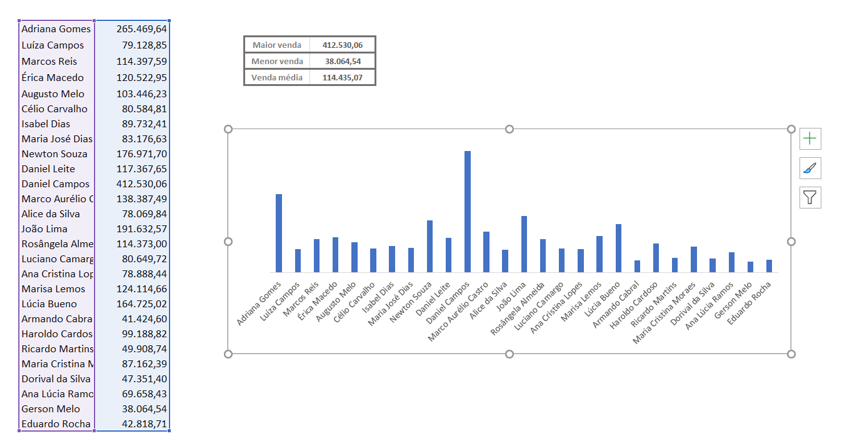
Ainda falta fazer uma pequena tabela com maior venda, menor venda e venda média, e então utilizo funções básicas do Excel.
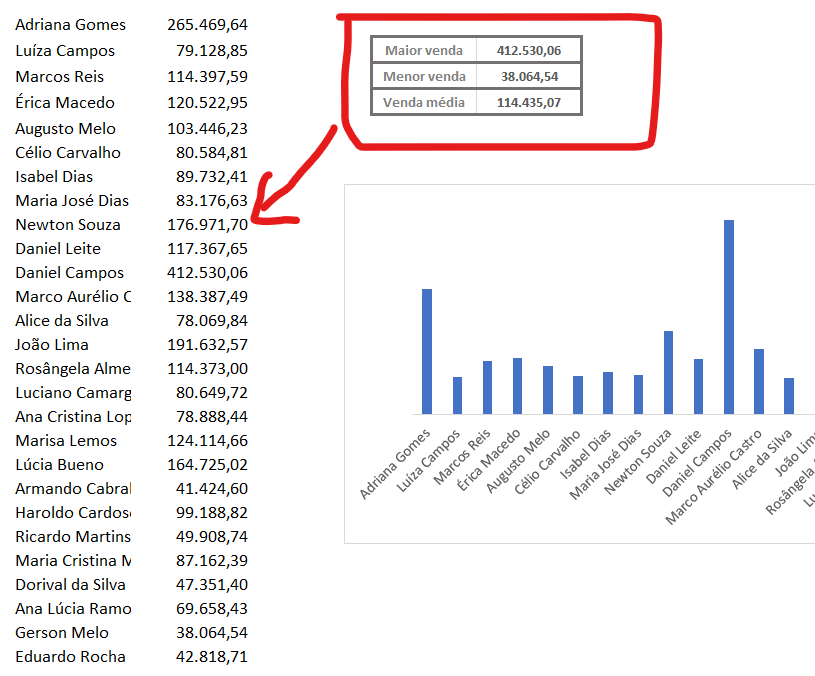
As funções utilizadas são máximo, mínimo e média, pois aplicam o cálculo desejado sobre a base de vendas.
Foto dinâmica com comando câmera
Agora é hora de aplicar a imagem da pequena tabela sobre o gráfico, mas para isso preciso do comando câmera.
No meu caso eu utilizo os comandos favoritos na barra de ferramentas de acesso rápido, pois é muito intuitivo de usar.
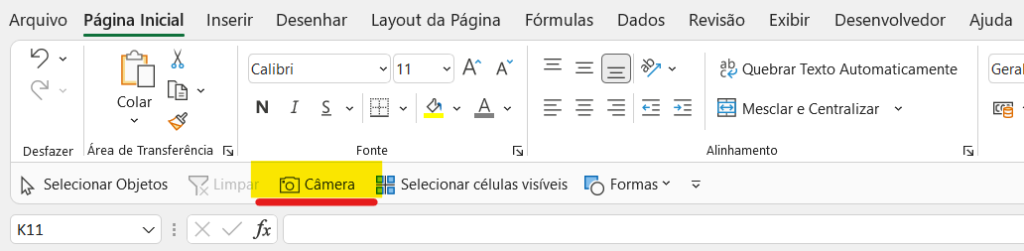
Para adicionar o comando na barra é simples, entre na guia arquivo, opções, barra de ferramentas de acesso rápido e localize o comando.
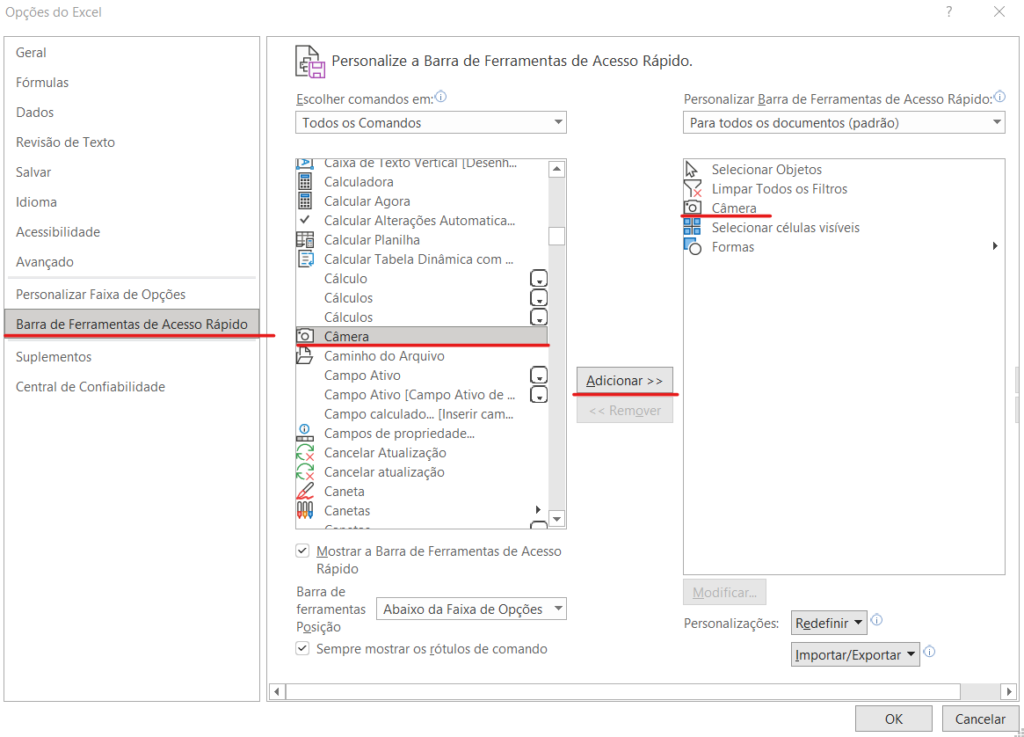
Para utilizar o comando é simples, pois basta selecionar, clicar no comando e clicar em outro local para criar a foto.
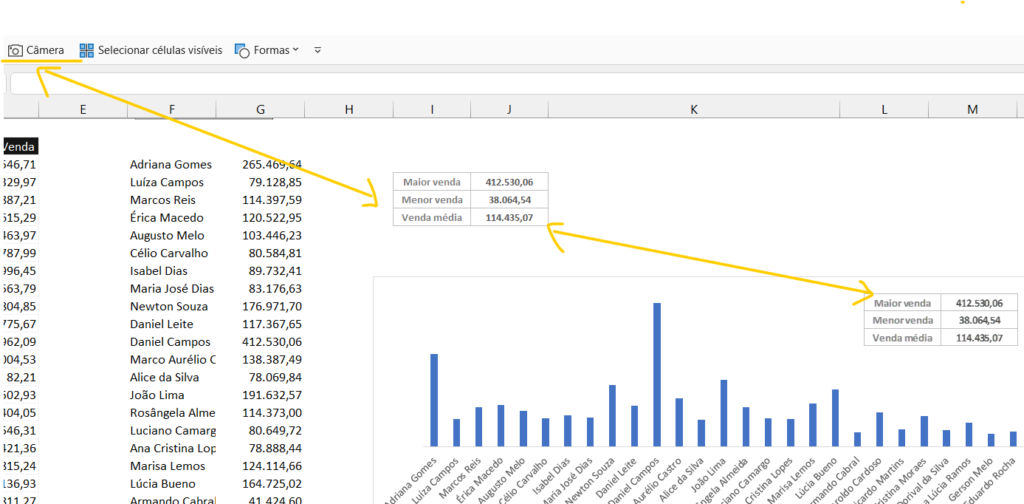
As fotos feitas com este comando são dinâmicas, ou seja, são um espelho da tabela original.
Quer praticar? então baixa a planilha utilizada neste artigo grátis (comando câmera do Microsoft Excel): Download planilhas suporte.
Ainda tem dúvidas de como utilizar o comando câmera do Microsoft Excel? Então veja como fazer passo a passo pelo nosso vídeo no Youtube:
Artigos recentes
- Nova Planilha Controle Financeiro Familiar 2025
- COMO TRANSFORMAR HORA EM HORA DECIMAIS NO EXCEL
- Dream Lab no Canva: Sua Imaginação Transformada em Imagens
- COMO BAIXAR O POWERBI
- COMO UTILIZAR A FUNÇÃO INT DO EXCEL
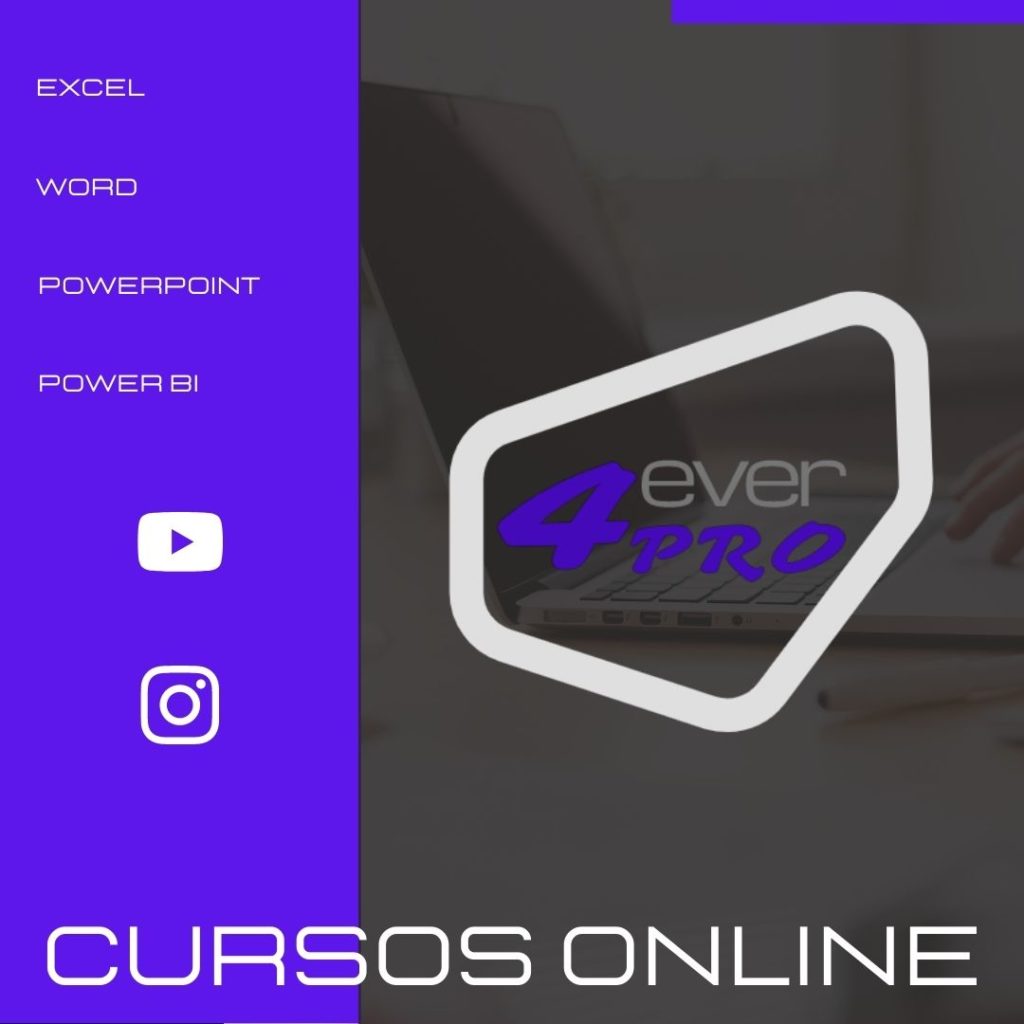

Empreendedor digital e especialista em finanças e controladoria




