Veja neste artigo como aplicar formatação do zero à esquerda no Excel utilizando formatações personalizadas e outras dicas importantes.
Baixe a planilha utilizada neste artigo (formatação do zero à esquerda no Excel): http://bit.ly/Plan-Suporte_Formatações-Excel.
A formatação do zero à esquerda é um tipo de formato personalizado simples, mas atrapalha muita gente que não conhece formatações personalizadas.
Vou mostrar neste artigo duas formas interessantes de aplicar formato personalizado com zero à esquerda, um deles para aplicar o formato de forma rápida de forma visual e outra utilizando formatos personalizados que é a mais indicada.
Formato zero à esquerda com o apóstrofo
Esta é uma dica do dia-a-dia, e serve para mudanças rápidas sem que a informação tenha que realizar cálculos, pois ao aplicar o apóstrofo o número irá se transformar em texto.
Como exemplo tenho uma planilha onde eu preciso digitar o valor 555 com três zeros na frente, mas como formato padrão o Excel não permitirá que os zeros sejam aplicados em uma determinada célula.
Na célula D11 ao invés de simplesmente digitar os números 555 vou iniciar com o apóstrofo e digitar os 6 dígitos desejados ‘000555.
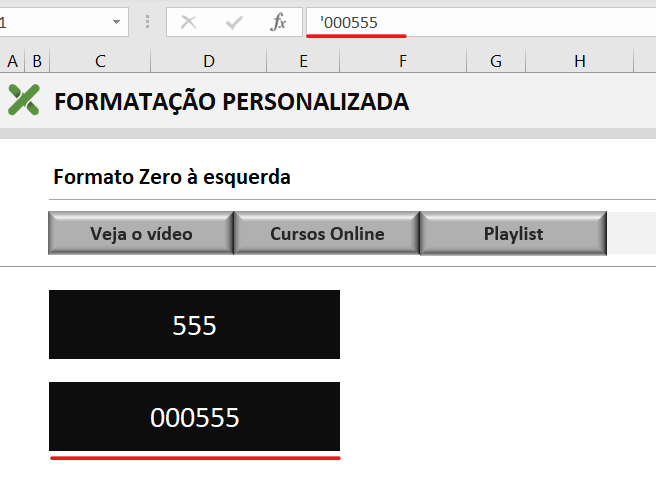
Note que desta forma o Excel aceita os 6 dígitos, mas é importante lembrar que ao aplicar o apóstrofo o número deixou de ser um valor e se tornou um texto, sendo assim não é possível criar cálculos com esta célula.
Zero à esquerda com formato personalizado
Agora vou mostrar a forma mais correta de aplicar zero à esquerda no Excel, e para isso vou utilizar uma formatação personalizada do Excel.
Na célula onde se deseja aplicar o formato de zero à esquerda clique com o botão direito do mouse e depois escolha a opção formatar células.
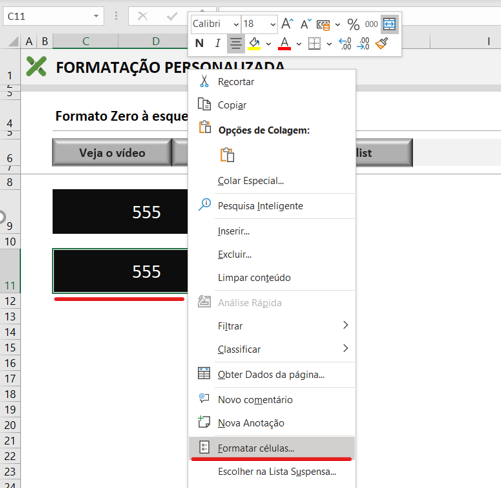
Na caixa formatar células escolha a opção personalizado.
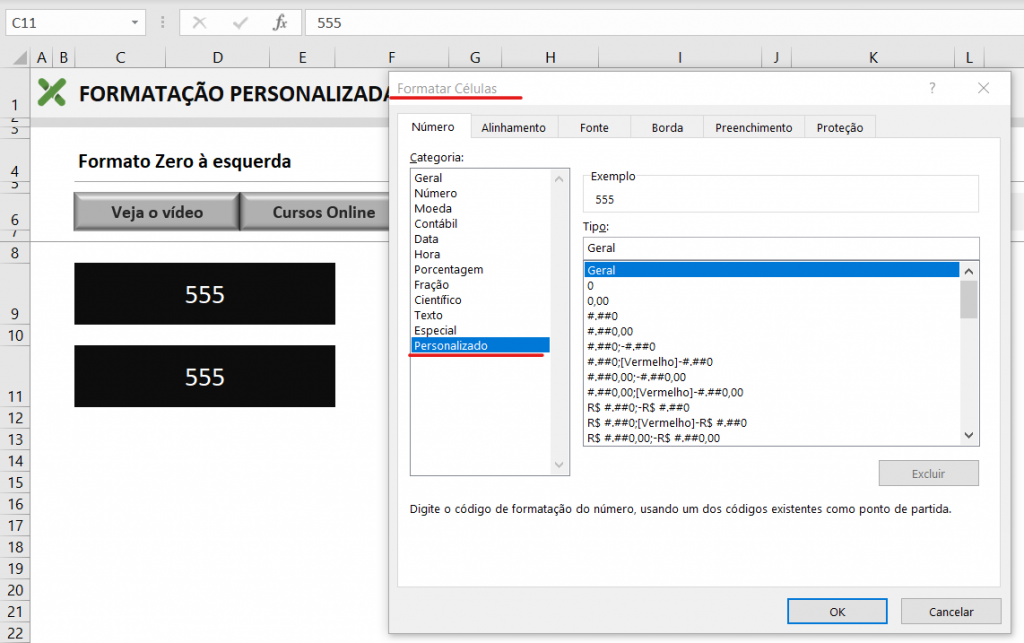
No campo tipo apague o nome geral e depois aplique 6 vezes o número zero para mostrar para o Excel que a célula deverá mostrar 6 caracteres mesmo que seja iniciado com zeros.
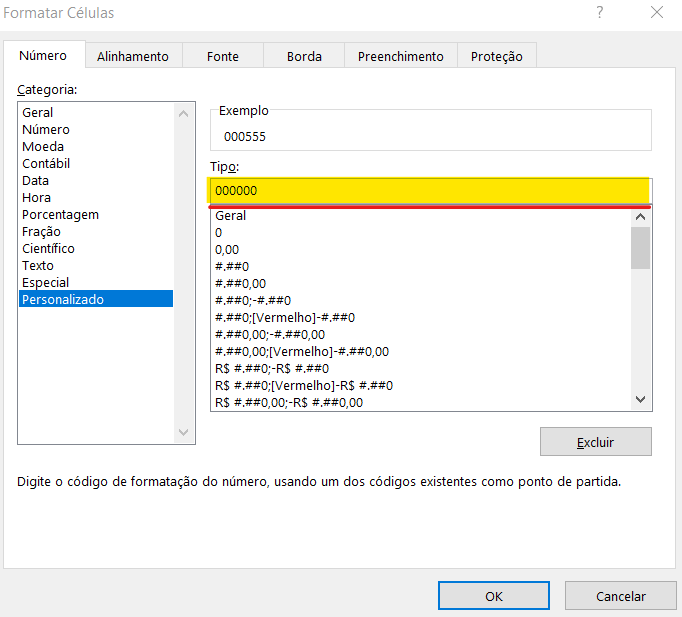
Pressione OK e note agora que valores iniciados com zeros serão aceitos até 6 dígitos, e caso seja necessário um número maior de dígitos basta aumentar a quantidade de zeros no campo personalizado da caixa formatar células.
Baixe a planilha utilizada neste artigo (formatação do zero à esquerda no Excel): http://bit.ly/Plan-Suporte_Formatações-Excel.
Ainda tem dúvidas de como criar formatação de zero à esquerda no Excel? veja como fazer passo a passo pelo nosso vídeo no Youtube:
Veja também:
- Nova Planilha do Bolão do Brasileirão 2025
- Nova Planilha Controle Financeiro Familiar 2025
- COMO TRANSFORMAR HORA EM HORA DECIMAIS NO EXCEL
- Dream Lab no Canva: Sua Imaginação Transformada em Imagens
- COMO BAIXAR O POWERBI
CURSOS ONLINE: Conheça nossos cursos online disponíveis, são centenas de alunos matriculados, com ótimas classificações e todos na plataforma Udemy uma das maiores do mercado. Ver promoções de cursos online!
Espero que goste do artigo e seja muito útil, grande abraço e sucesso!

Everton Pires
Empreendedor Digital




