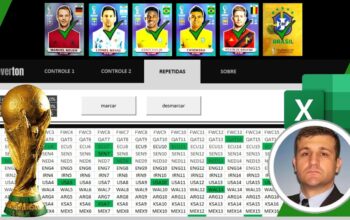Veja neste artigo como aplicar o efeito tachado no Excel com VBA (strikethrough) para riscar e retirar o risco de palavras com código simples.
Baixe a planilha utilizada neste artigo (efeito tachado no Excel com VBA (strikethrough)): http://bit.ly/Planilhas_Suporte_VBA-Macros.
Existem diversos tipos de formatação e configuração de textos no Excel, e uma destas possibilidades é o efeito tachado que permite riscar completamente uma palavra ou frase.
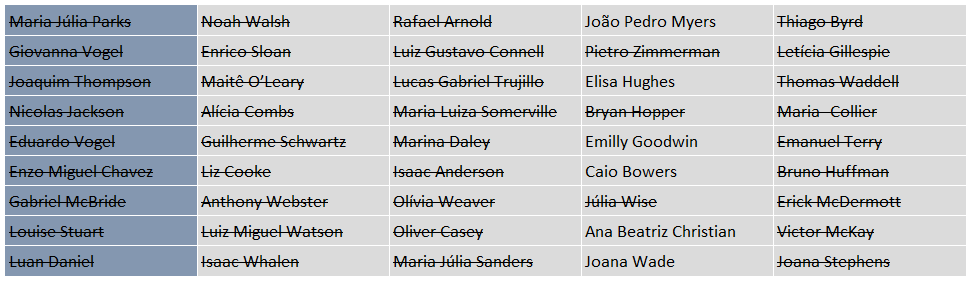
O efeito tachado pode ser aplicado pelo atalho CTRL + 5, e também pela caixa formatar células.
Clique com o botão direito do mouse sobre uma célula, escolha a opção formatar células e na guia fonte marque o efeito tachado.
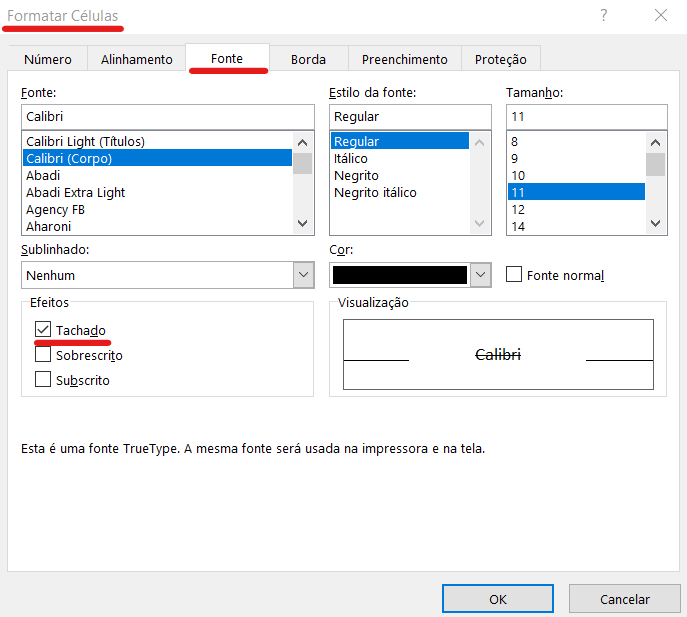
Estas são as duas formas de aplicar o efeito tachado na tela de trabalho do Excel, mas ainda existe a possibilidade de aplicar o efeito escrevendo o código no VBA.
Migre para o VBE (Visual basic Editor), a tela de programação do VBA e em seguida crie um novo módulo.
Para migrar para o VBA pressione ALT + F11, e para criar o novo módulo entre na guia inserir do VBE e escolha módulo.
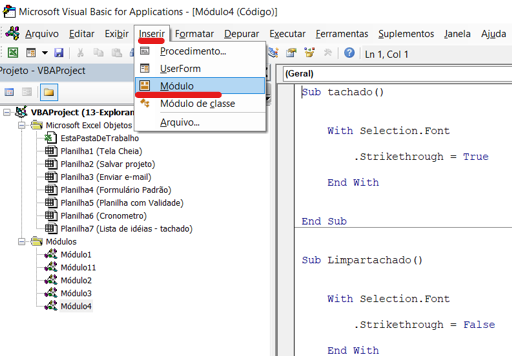
Os módulos podem ser criados diversas vezes e é o local onde a maior parte dos códigos são programados no VBA.
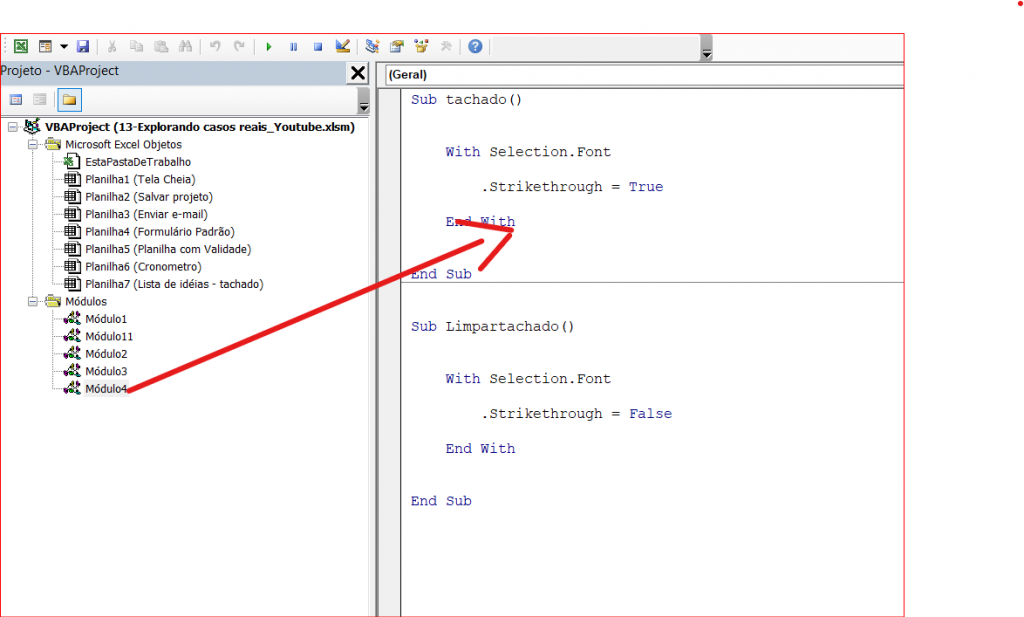
Agora é importante entender que o método para aplicar o efeito tachado no VBA é strikethrough que será utilizado dentro da instrução With.
Será necessário aplicar dois códigos, um para aplicar o efeito e outro para desmarcar o efeito, e desse modo vamos ativar e desativar o método Strikethrough.
Escreva o código abaixo para criar a macro tachado, ou seja, a rotina que irá riscar uma palavra ou frase.
Sub tachado() With Selection.Font .Strikethrough = True End With End SubCrie outro código similar mudando o nome da subrotina para limpartachado e mude a propriedade do método strikethrough de true para false.
Sub Limpartachado() With Selection.Font .Strikethrough = False End With End SubOs códigos estão prontos e agora é hora de criar dois botões para associar as duas macros criadas.
Na tela de trabalho do Excel entre na guia desenvolvedor, depois no grupo controles clique no comando principal inserir e escolha o botão dentro de controle de formulários.
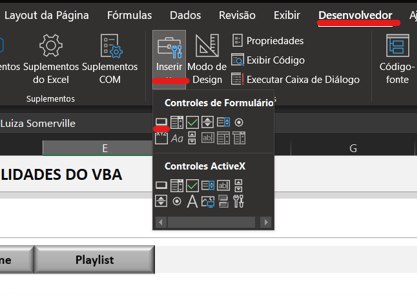
Aplique dois botões na tela de trabalho do Excel e defina os nomes tachado e limpar tachado.
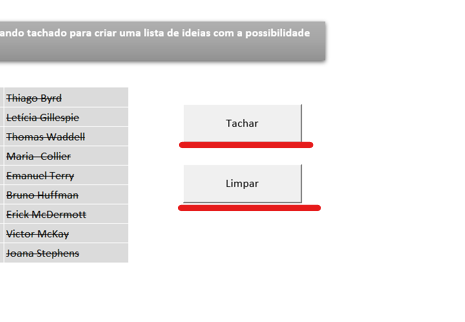
Com os botões prontos é hora de atribuir às macros criadas aos botões, e para esta etapa clique com o botão direito do mouse em cada botão e escolha a opção atribuiu macros.
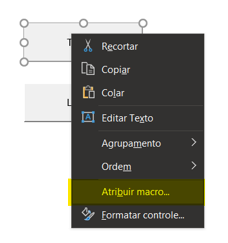
Ao clicar na opção atribuir macros surgirá a caixa atribuir macros com todas as macros existentes, e assim basta escolher a rotina que deverá ser associada ao botão tachar.
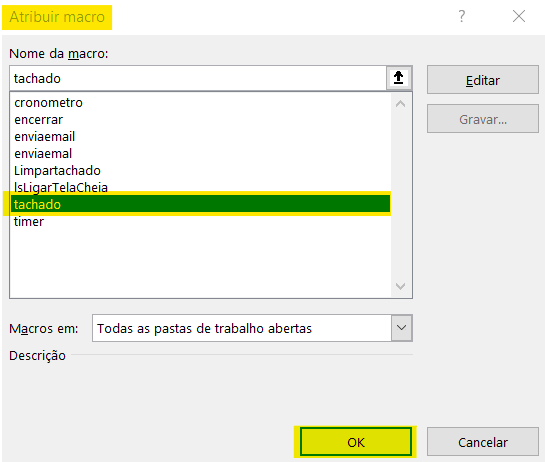
Repita o mesmo processo para atribuir à macro limpar tachado ao botão correspondente.
Note que a partir da atribuição dos botões às rotinas é possível aplicar e desmarcar o efeito tachado com o uso dos botões posicionados ao lado.
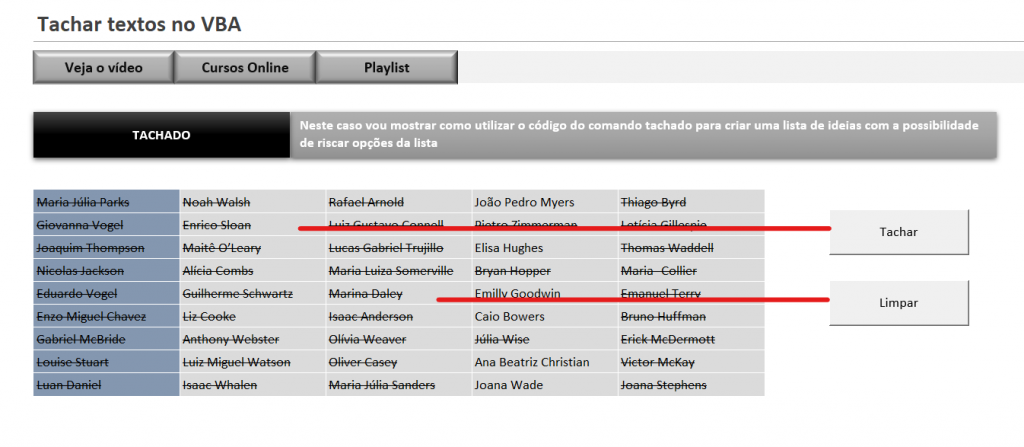
Baixe a planilha utilizada neste artigo (efeito tachado no Excel com VBA (strikethrough)): http://bit.ly/Planilhas_Suporte_VBA-Macros.
Ainda tem dúvidas de como aplicar o efeito tachado no Excel com VBA (strikethrough)? Veja como fazer passo a passo pelo nosso vídeo do Youtube:
Veja também:
- Nova Planilha do Bolão do Brasileirão 2025
- Nova Planilha Controle Financeiro Familiar 2025
- COMO TRANSFORMAR HORA EM HORA DECIMAIS NO EXCEL
- Dream Lab no Canva: Sua Imaginação Transformada em Imagens
- COMO BAIXAR O POWERBI

Espero que goste do artigo e seja muito útil, grande abraço e sucesso!

Everton Pires
Empreendedor Digital e Youtuber