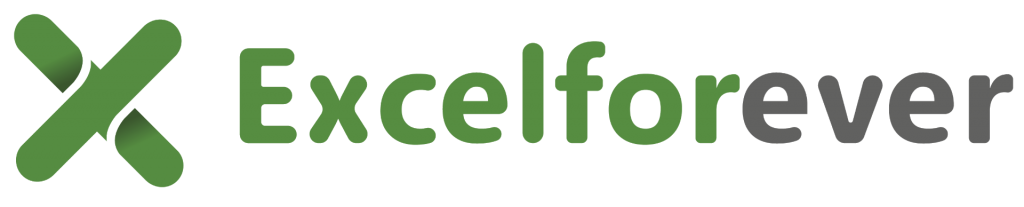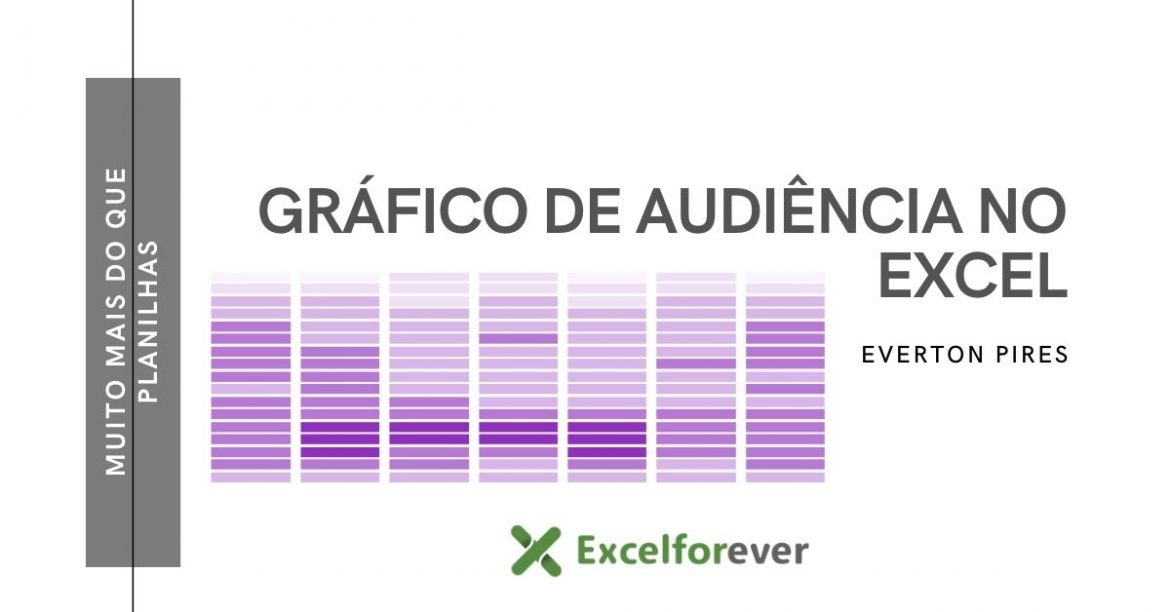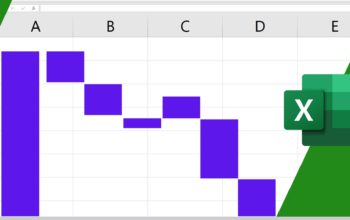Saiba como fazer um gráfico frequência de audiência no Excel de forma simples utilizando formatações condicionais.
Este tipo de gráfico é utilizado em algumas plataformas para medir a audiência do público, como no Youtube por exemplo:
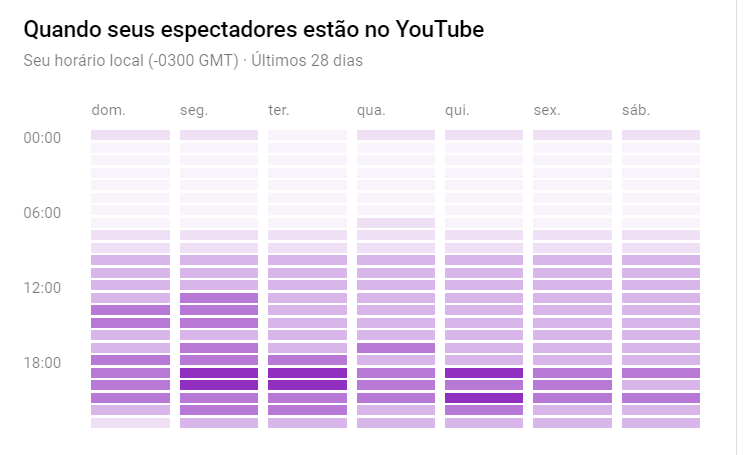
Este é um gráfico real tirado do Canal ExcelForever no Youtube, é muito interessante, pois mostra claramente em qualdia e hora da semana o público está conectado ao Canal.
Quanto mais intensa a cor, mais o público se concentra, e dessa forma se torna um gráfico muito eficiente para tomada de decisão, pois este tipo de informação é determinante para realizar transmissões ao vivo, novos conteúdo e campanhas.
Gráfico frequência de audiência no Excel
O primeiro passo será definir uma estrutura com dia da semana e horários, e ter neste estrutura dados da audiência que poderá ser inserida manualmente ou através de alguma base de dados.
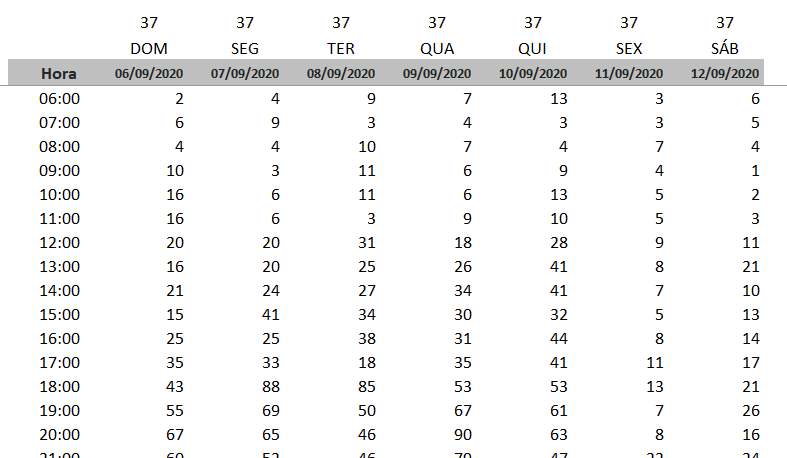
O próximo passo será aplicar a formatação condicional escala de cor para ter o efeito de escala e saber onde se concentra a audiência.
Selecione todas os dados da planilha e na guia página inicial entre no grupo formatação condicional, e depois escolha uma das opções da categoria escala de cores.
Embora o Excel aplique a formatação como padrão será preciso configurar detalhes da escala de cores.
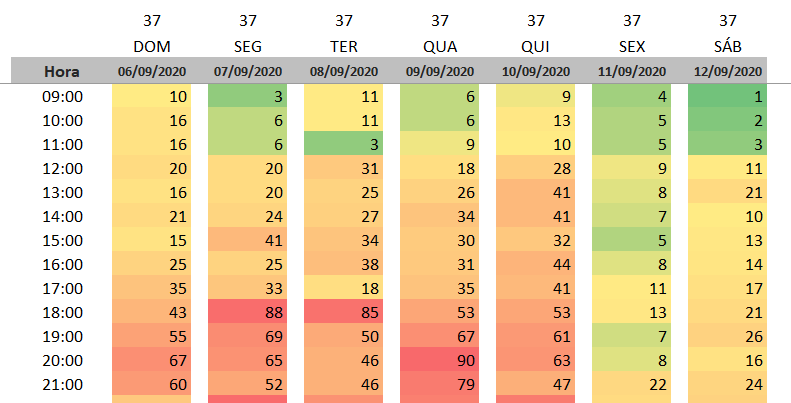
Selecione todos os dados, entre na guia página inicial entre no comando formatação condicional dentro do grupo estilos, e depois escolha a última opção gerenciar regras.
Agora será necessário selecionar a regra criada e depois editar regra:
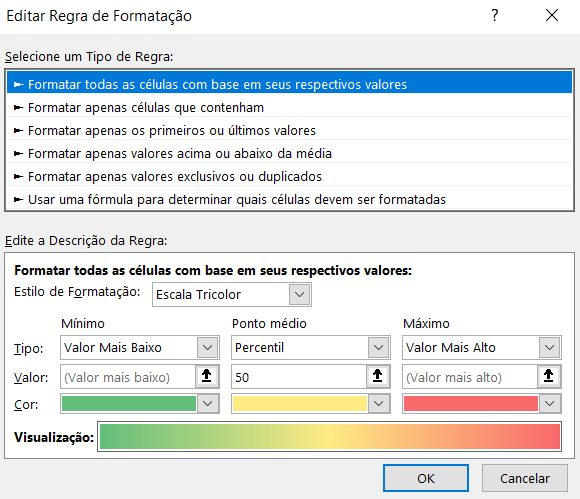
Na caixa editar regra de formatação será preciso configurar alguns detalhes importantes.
No campo estilo de formatação escolha a opção bicolor e no campo valores insira o valor mínimo como zero e o máximo deverá ser o valor máximo da audiência da base de dados utilizada.
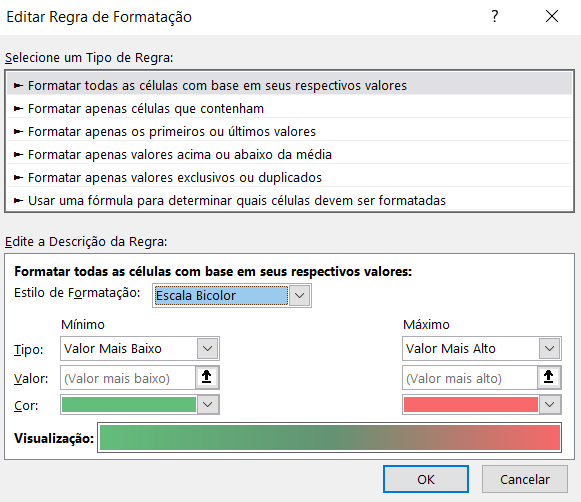
No campo tipo escolha a opção conforme o formato do projeto, o mais utilizado é valores.
Para finalizar basta definir a escala de cores bicolor, que sempre deverá ter uma cor bem fraca e outra com cor forte para obter o efeito correto da escala de cores.
Dados invisíveis
Uma observação importante é que a escala de cor não permite tornar o dado invisível na configuração como a barra de dados por exemplo, e para esconder os dados vamos utilizar um formato personalizado.
Selecione todos os dados da tabela, clique com o botão direito do mouse e escolha formatar células.
Na caixa formatar células escolha a opção personalizado e no campo tipo digite o formato “;;;”. Esta formatação faz com que os dados estejam invisíveis no Excel.
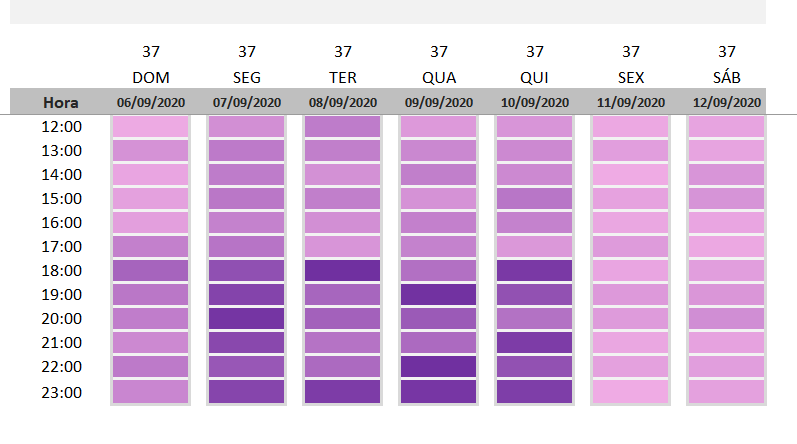
Depois de todos estes passo o gráfico de audiência estará pronto, e mostrará através de intensidade das cores em qual dia e hora ocorre maior audiência.
Ainda tem dúvidas? Saiba como fazer o gráfico de audiência com ainda mais detalhes pelo nosso vídeo do Youtube:
CURSOS ONLINE: Conheça nossos cursos online disponíveis, são centenas de alunos matriculados, com ótimas classificações e
todos na plataforma Udemy uma das maiores do mercado. Ver promoções de cursos online!
Espero que tenha gostado do artigo e seja muito útil, grande abraço e sucesso!