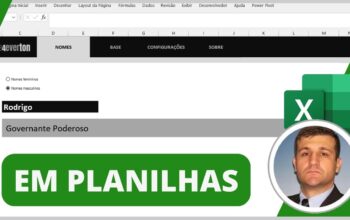Saiba como preparar do zero o gráfico velocímetro 180º
Neste artigo quero mostrar todos os passos para construir um gráfico velocímetro 180 graus, que exige algumas etapas, mas pode ser construído com muita facilidade.
Os gráficos de velocímetro são muito utilizados em dashboards, painéis com indicadores e gráficos para rápida análise e tomada de decisão. Veja abaixo um exemplo visual do velocímetro 180 graus:
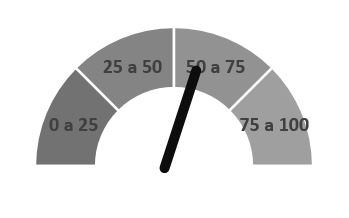
O gráfico é chamado de 180º por ter a forma pela metade, porém é preciso aplicar 270º na rotação para ter o ajuste correto.
Passo 1 – Prepare o suporte do fundo do velocímetro conforme a imagem abaixo:
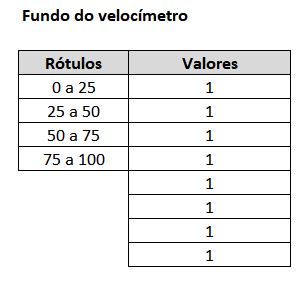
Passo 2 – Agora prepare o suporte para o ponteiro do velocímetro, conforme imagem abaixo:
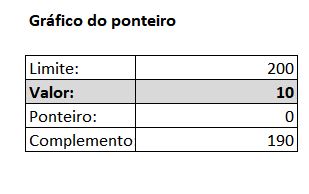
Perceba que para este gráfico vamos precisar de um limite de 200, o valor será móvel conforme projeto, o ponteiro será zero, e o complemento será uma fórmula do limite menos o valor.
Passo 3 – Selecione todos os valores e aplique o gráfico de rosca:
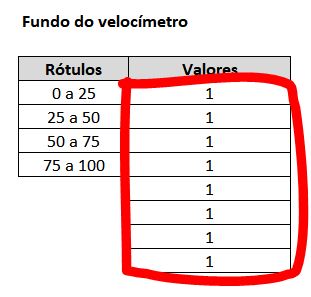
Passo 4 – Faça uma limpeza no gráfico de rosca, elimine título, legenda, preenchimento e contornos:
Passo 5 – Posicione o cursos na rosca, clique com o botão direito, e escolha a opção adicionar rótulos de dados:
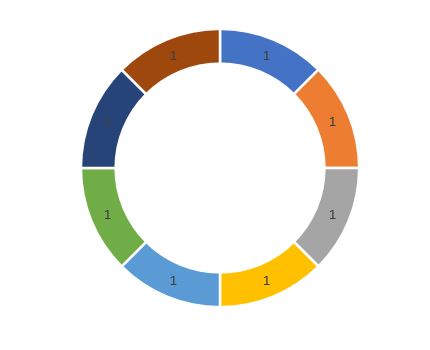
Passo 6 – O gráfico trará os números 1, pois foi assim que foram selecionados. Agora clique com botão direito nos rótulos, formatar rótulos de dados e marque a opção valor a partir das células, surgirá uma caixa com o nome intervalo de rótulo de dados, clique na seta para selecionar os rótulos do suporte que deverão aparecer no gráfico. Por último desmarque a opção valor para retirar os valores 1 do gráfico:
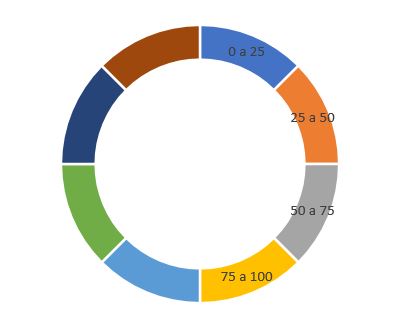
Passo 7 – Agora os rótulos já estão corretos, vamos ajustar o ângulo. Clique sobre a rosca com o botão direito, formatar série de dados, opções de série e no campo ângulo da primeira fatia aplique o ângulo 270º, dessa forma o gráfico irá ajustar os rótulos corretamente.
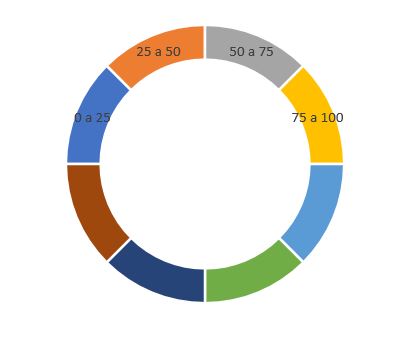
Passo 8 – Seu gráfico já está na posição ideal, agora vamos trabalhar as cores e formatos do gráfico de rosca, use a imaginação. Sugiro a criação agora, pois qualquer tipo de mudança com o ponteiro aplicado irá gerar o dobro de trabalho:
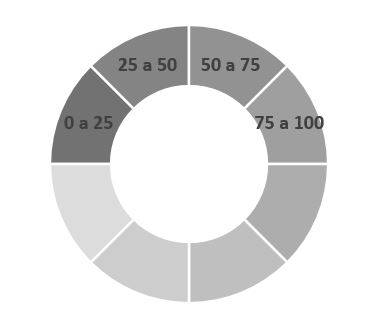
Passo 9 – Após definir o design d seu gráfico, retire o preenchimento das quatro partes de baixo:
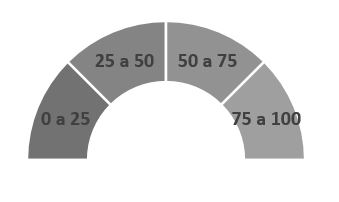
Passo 10 – Agora por um instante, vamos deixar o gráfico de rosca de lado para montar o ponteiro. Selecione as informações limite, valor e ponteiro do suporte do gráfico do ponteiro e aplique um gráfico de pizza:
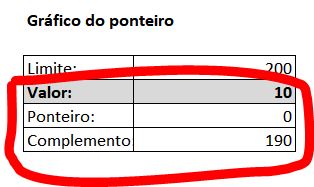
Passo 11 – Faça uma limpeza no gráfico de pizza, retire o preenchimento, o contorno, título e legenda:
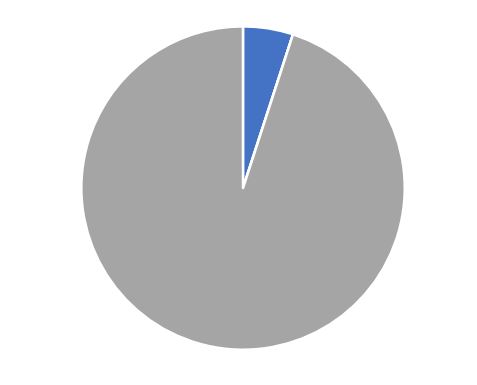
Passo 12 – Inclua algum valor no ponteiro somente para que possa visualizar as três partes para facilitar a formatação do ponteiro:
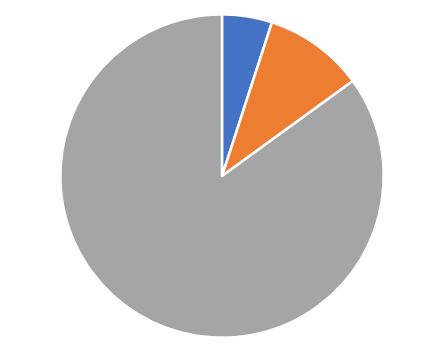
Passo 13 – Tudo o que não for ponteiro retire o preenchimento e contorno, clique duas vezes nas partes para evitar problemas:
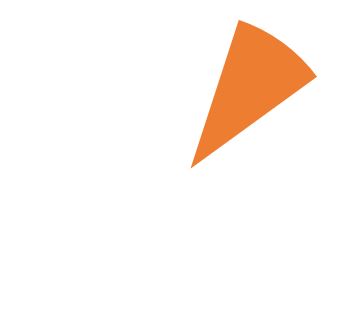
Passo 14 – Para formatar o ponteiro preencha com cor forte, contorno na mesma cor, aplique a espessura 6 pt e por último aplique o valor zero no suporte do ponteiro:
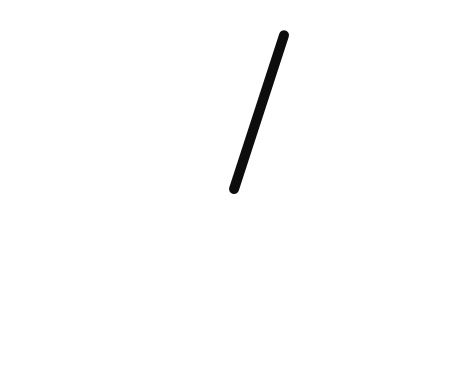
Passo 15 – Posicione manualmente o ponteiro à frente do fundo do velocímetro somente para ajustar o comprimento do ponteiro;
Passo 16 – Com o tamanho do ponteiro ajustado, vamos centralizar de maneira profissional, selecione os dois gráficos, na guia formato de forma, grupos organizar, alinhar e centralizar, alinhar e alinhar ao meio:
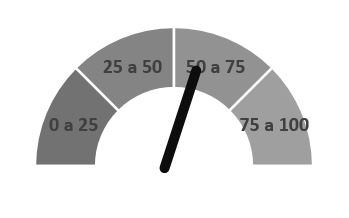
Passo 17 – Selecione os dois gráficos novamente, clique com o botão direito do mouse e escolha a opção agrupar para unificar os dois gráfico;
Passo 18 – Tudo pronto, o campo valor do suporte do ponteiro para ver seu gráfico funcionar.
Veja também como fazer o gráfico de velocímetro 180 graus pelo nosso vídeo do Youtube:
Veja também:
- Nova Planilha do Bolão do Brasileirão 2025
- Nova Planilha Controle Financeiro Familiar 2025
- COMO TRANSFORMAR HORA EM HORA DECIMAIS NO EXCEL
- Dream Lab no Canva: Sua Imaginação Transformada em Imagens
- COMO BAIXAR O POWERBI
Espero que tenham gostado do artigo e seja muito útil, grande abraço e sucesso!
Everton Pires